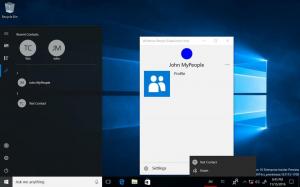Как да извършите чиста инсталация на Windows 11
Ето как да извършите чиста инсталация на Windows 11 от стартиращ носител. Тези дни вероятно ще използвате a флашка за тази цел. Преди да продължите, имайте предвид, че чистата инсталация на Windows 11 ще премахне всичко от устройството, на което изберете да инсталирате. В крайна сметка ще получите напълно нов екземпляр на операционната система, без никакъв софтуер и драйвери на трети страни или персонализиран софтуер.
Преди да продължите, проверете следните минимални хардуерни изисквания за най-новата ОС. Вашият компютър трябва да отговаря на следния списък за проверка, за да инсталирате Windows 11 и да го стартирате правилно.
- 64-битов двуядрен 1Ghz CPU или по-добър.
- 4 GB RAM или по-добре.
- 64 GB памет или по-добро.
- 9-инчов дисплей с минимална резолюция 1366x768.
- Дънна платка с UEFI, Secure Boot и Trusted Platform Module 2.0.
- Дискретен или интегриран графичен процесор с поддръжка на DirectX 12 и WWDM 2.X.
Чисто инсталиране на Windows 11
За да почистите инсталацията на Windows 11, трябва да изпълните няколко стъпки. Първо, трябва да подготвите стартиращ носител, ако все още го нямате. След това трябва да конфигурирате хардуера си, за да бъде съвместим с Windows 11.
Подгответе компютъра си
- Създайте стартиращ носител с помощта на Windows Media Creation Tool или ръчно с помощта на инструмент diskpart.
- Предлагаме ви да изключите всички външни устройства и, ако е възможно, твърди дискове, които няма да използвате по време на инсталацията на ОС. Това ще ви спести от случайно грешно форматиране на диск и ще попречи на Windows 11 да постави файлове за зареждане на грешен диск.
- Отвори настройките на фърмуера на компютъра и се уверете, че сте активирали UEFI, TPM 2.0 и сигурно зареждане.
Стартирайте от вашето USB устройство
- Свържете вашето флаш устройство към USB порт.
- Ако имате инсталирана ОС, рестартирайте я на разширена опция за зареждане.
- В разширените опции за стартиране изберете Използвайте устройство.
- Щракнете върху USB устройството, за да стартирате от него.
Свършен. И накрая, можете да направите чиста инсталация на Windows 11.
Направете чиста инсталация на Windows 11
- Изберете вашия език, време и формат на валута, както и опциите на клавиатурата и щракнете Следващия.
- Кликнете върху Инсталирай сега.
- Въведете своя ключ за Windows. Ако нямате такъв, можете да въведете своя ключ за Windows 8, Windows 8.1 или Windows 7 - този стар трик все още работи към момента на писане на това писмо. Като алтернатива можете да щракнете върху Нямам продуктов ключ връзка, за да посочите ключа по-късно.
- Ако сте щракнали върху Нямам продуктов ключ в горната стъпка, след това изберете изданието на Windows 11, което искате да инсталирате.
- Проверете Приемам лицензионните условия за софтуер на Microsoft опция и щракнете върху Следващия.
- На следващата страница изберете Персонализирано: Инсталирайте само Windows (разширено) опция.
- И на следващата страница премахнете всички дялове от устройството или изтрийте a Основен дял, за да го преобразувате в неразпределено пространство и да инсталирате Windows 11 там. Изберете го и кликнете върху Следващия.
- Накрая това ще започне настройката на Windows 11. Екранът ви може да мига и компютърът ще се рестартира няколко пъти.
След като настройката приключи с копирането на файловете и инсталирането на драйверите, Windows 11 ще влезе в етапа на изживяване, известен също като OOBE. Позволява да настроите клавиатурната ви подредба, да добавите потребителски акаунт, да се свържете с мрежа и др.
Задайте опции на OOBE и потребителски акаунти
- Когато бъдете подканени, изберете вашата страна и регион и щракнете върху да.
- Изберете клавиатурната подредба, от която се нуждаете, и щракнете върху да.
- Щракнете върху Добавете оформление или Пропусни според вашите предпочитания.
- Въведете името на вашия компютър. За разлика от Windows 10, който автоматично генерира име за вашия компютър, Windows 11 иска име на компютър.
- Windows 11 ще провери за съществуваща интернет връзка. Ако това не успее, ще ви подкани да конфигурирате нова връзка или да се свържете с безжична мрежа.
- Ако инсталирате Windows 11 Home и имате нужда от локален акаунт, вижте тази публикация в блога за необходимите стъпки.
- Можете също да натиснете Alt + F4 за да заобиколите изискването за интернет за Windows 11 и да продължите с локален акаунт.
- Изданията на Windows 10 Pro и Enterprise ще ви позволят да продължите с локален акаунт като „Ограничена настройка“.
- Ако инсталирате Windows 11 Pro издание, изберете едно от двете Настройване за лична употреба (домашен компютър) или Настройване за работа или училище (домейн) за да конфигурирате правилно вашето устройство и щракнете върху Следващия. Този диалогов прозорец не се показва в Windows 11 Home.
След това трябва да настроите потребителски акаунт, за да можете да използвате вашата машина.
Настройте акаунт в Microsoft
А Майкрософт акаунт е онлайн акаунт. Това ще изисква да използвате съществуващ имейл, да въведете телефонния си номер и други данни. Можете да използвате своя акаунт в Microsoft на множество устройства с Windows 11 и да синхронизирате вашите настройки и файлове между тях.
За да продължите настройката с вашия акаунт в Microsoft, направете следното.
- Ако имате акаунт в Microsoft, въведете своя имейл адрес и щракнете върху Следващия.
- Въведете паролата си за акаунта в Microsoft и щракнете Впиши се.
- Предоставете всякаква друга необходима информация, напр. вашия телефонен номер, код за потвърждение в две стъпки и т.н. и щракнете Потвърдете.
- Кога подканени за ПИН, създайте нов, като използвате съответния бутон.
- Въведете ПИН, с който искате да влезете, и щракнете върху OK.
- Ако използвате синхронизиране на настройките между вашите компютри, ще бъдете подканени да ги възстановите от облака. Избери устройство за да възстановите настройките от, или щракнете върху Настройте като ново устройство да започнем от нулата.
- Персонализирайте настройките за поверителност според вашите предпочитания и щракнете върху Следващия.
- На Персонализирайте изживяването си страница, отметнете целия начин, по който ще използвате това устройство, или щракнете върху Пропускане, за да пропуснете конфигурацията за използване на устройството.
- Изберете едно от двете Автоматично съхраняване на моите файлове в OneDrive или Съхранявайте файлове само на това устройство в зависимост от това как планирате да използвате OneDrive.
Ти си готов! Току-що конфигурирахте своя акаунт в Microsoft.
Забележка: Може да видите допълнителни страници като промоция на абонамент за Microsoft 365. Можете спокойно да ги пропуснете, ако не се интересувате.
Настройте локален акаунт
- Ако използвате Windows 10 Home, въведете някакъв фалшив имейл акаунт и фалшива парола, като [email protected]. Процедурата е разгледана подробно в тази публикация.
- Ако Windows 10 Pro, щракнете върху Опция за вход.
- На следващата страница кликнете върху Офлайн акаунт.
- На следващата страница можете да прочетете каква е разликата между офлайн и онлайн акаунти. За да продължите с локален офлайн акаунт, щракнете върху Прескочи засега.
- Отново щракнете върху Не влизайте с акаунт в Microsoft.
- И накрая, можете да посочите желаното име за вашия локален акаунт.
- На следващата страница въведете паролата си. Може да е празен.
- Ако сте посочили парола, ще бъдете помолени да попълните въпроси за сигурност, които ще ви помогнат да възстановите забравена парола.
- Персонализирайте опциите си за поверителност според това, което искате.
Ти си готов!
Накрая, след кратка анимация за добре дошли, ще видите работния плот.
Поздравления, направихте чиста инсталация на Windows 11.