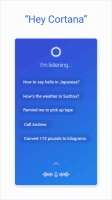Деактивирайте падащите сенки за етикети на икони на работния плот в Windows 10
Вашият работен плот е специална папка, която показва вашия фон тапет, който сте избрали, и вашите файлове, папки, документи, преки пътища и всички подобни елементи, които сте съхранили. Показва се всеки път, когато влизате в Windows. Днес ще научим как да активираме или деактивираме падащи сенки за етикети на иконите на работния плот в Windows 10. Ще прегледаме два метода, включително GUI и настройка на системния регистър.
Реклама
Съвет: В по-ранни версии на Windows работният плот имаше важни икони, активирани по подразбиране - този компютър, мрежа, контролен панел и папката с потребителски файлове. Всички те бяха видими по подразбиране. Въпреки това, в съвременните версии на Windows, Microsoft направи повечето от тези икони скрити. В Windows 10 по подразбиране на работния плот присъства само кошчето. Също така, менюто "Старт" на Windows 10 също няма връзки към тези икони. Можете да активирате класическите икони на работния плот, както следва:
Активирайте иконите на работния плот в Windows 10
По подразбиране Windows показва падаща сянка за всеки етикет на икона на работния плот. Тези падащи сенки са предназначени да направят имената на икони четими както със светли, така и с тъмни тапети за работния плот.
Разрешени падащи сенки:

Падащите сенки са деактивирани:

Ако функцията падаща сянка не работи добре с текущия ви фон на работния плот или ако използвате обикновен цвят вместо цветно изображение, можете да опитате да деактивирате функцията за падащи сенки.
За да деактивирате падащите сенки за етикети на икони на работния плот в Windows 10,
- Натиснете Печеля + Р бързи клавиши на клавиатурата. На екрана ще се появи диалоговият прозорец Run. Въведете следното в текстовото поле и натиснете Enter:
SystemPropertiesAdvanced

- Ще се отворят разширени системни свойства. Натисни Настройки бутон в производителност раздел за Разширено раздел.

- Ще се отвори следният диалогов прозорец:
 Има редица предварително зададени настройки в горната част на прозореца.
Има редица предварително зададени настройки в горната част на прозореца.- Нека Windows да избере най-доброто за моя компютър - операционната система автоматично ще активира и деактивира някои визуални ефекти, за които определи, че ще работят добре на вашия хардуер.
- Регулирайте за най-добър външен вид - Това ще активира всички налични визуални ефекти.
- Настройте за най-добра производителност - Всички визуални ефекти ще бъдат деактивирани.
- Персонализиран - Това ще ви позволи да активирате или деактивирате визуалните ефекти ръчно. След като промените квадратчетата за отметка в списъка по-долу, тази опция ще бъде избрана по подразбиране.
- Изключете (махнете отметката) от опцията с име Използвайте падащи сенки за етикети на икони на работния плот.
За да активирате отново функцията, отворете същия диалогов прозорец и включете (отметнете). Използвайте падащи сенки за етикети на икони на работния плот опция.
Съвет: Можете да отворите диалоговия прозорец за производителност на системата още по-бързо, като въведете SystemPropertiesPerformance.exe в полето Run.
Деактивирайте падащите сенки за етикети на икони на работния плот с настройка на системния регистър
- Отвори Приложение за редактор на системния регистър.
- Отидете на следния ключ на системния регистър.
HKEY_CURRENT_USER\Software\Microsoft\Windows\CurrentVersion\Explorer\Advanced
Вижте как да отидете до ключ в системния регистър с едно щракване.
- Вдясно променете или създайте нова 32-битова стойност на DWORD ListviewShadow.
Забележка: Дори и да сте работещ с 64-битов Windows все пак трябва да създадете 32-битова стойност на DWORD.
Задайте стойността му на 1, за да активирате падащи сенки за етикети на иконите на работния плот. Данните за стойност 0 ще ги деактивират.
- За да влязат в сила промените, извършени от настройката на системния регистър, трябва отписване и влезте във вашия потребителски акаунт. Като алтернатива, можете рестартирайте обвивката на Explorer.
За да спестите време, можете да изтеглите тези готови за използване файлове на системния регистър.
Изтеглете файлове от системния регистър
Това е.
Свързани статии.
- Активирайте иконите на работния плот в Windows 10
- Деактивирайте подравняването на иконите на работния плот към мрежата в Windows 10
- Как да скриете всички икони на работния плот в Windows 10
- Създайте пряк път за настройки на иконите на работния плот в Windows 10
- Върнете автоматичното подреждане на иконите на работния плот в Windows 10
- Как да промените разстоянието между иконите на работния плот в Windows 10, Windows 8.1 и Windows 8
- Добавете полезна икона на Internet Explorer към работния плот на Windows 10
- Как да добавите икона на работния плот на библиотеки в Windows 10
- Ускорете вашия Windows 10, като имате по-малко икони на работния плот
- Коригиране на Windows 10 не запазва позицията и оформлението на иконата на работния плот
- Активирайте автоматичното подреждане на икони на работния плот в Windows 10
- Съвет: Преоразмерете бързо иконите на работния плот или в папка в Windows 10