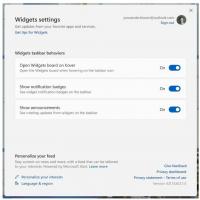Архиви на Windows File Explorer
Когато имате MSI пакет, може да се интересувате от извличане на съдържанието му, без да инсталирате приложението. Това може да се направи бързо, без да се използват инструменти на трети страни. Windows вече идва с всичко необходимо за операцията. В тази статия ще видим как да добавим полезна команда "Извличане" към контекстното меню на MSI файла.
Възможността за персонализиране на областта на навигационния панел беше това, което много потребители искаха в съвременните версии на Windows. За съжаление, Windows не предоставя лесен начин за промяна на елементи, видими отляво във File Explorer. С последните версии Microsoft направи възможно скриването на предпочитани и библиотеки, но все още не е възможно да добавяте персонализирани елементи или да премахвате елементи като този компютър или домашна група, без да използвате хакове в системния регистър. Днес бих искал да покажа как да променя това и да добавя персонализирани папки или аплети на контролния панел към навигационния панел във File Explorer.
В по-ранни версии на Windows като Windows 7, Windows Vista или Windows XP, потребителят можеше да регулира разстоянието между иконите на работния плот. Имаше опция в Разширени настройки за външен вид, която беше елиминирана в Windows 8 и по-нова версия. Ако трябва да коригирате разстоянието между иконите, но вашата операционна система не предлага GUI опция за тази задача, ето как можете да го направите.
Когато изберете файл във File Explorer, той показва някои свойства в панела с подробности, като дата, размер и офлайн наличност. Когато е избрана програма EXE или DLL, тя показва друга информация. В Windows XP панелът с подробности съдържаше повече полезна информация като версията на приложението. В тази статия ще видим как да накарате панела с подробности на Explorer в съвременните версии на Windows да показва повече полезна информация и как може да бъде персонализиран.
Наличието на командата „Разширена сигурност“ в контекстното меню на File Explorer е полезна опция, когато трябва да промените разрешенията на файловата система за файл или папка. По подразбиране той не съществува в Windows 10, така че потребителят трябва да щракне върху множество диалогови прозорци, за да стигне до диалоговия прозорец Разширена защита, включително първо отваряне на свойствата на файла или папката. Ето как да спестите времето си и да добавите командата Разширена защита директно към контекстното меню в Windows 10.
По-рано разгледахме как да преименувате множество файлове във File Explorer, без да използвате инструменти на трети страни. Днес бих искал да споделя още един съвет, свързан с преименуването. В тази статия ще видим как да преименувате файлове последователно с помощта на клавиша Tab във File Explorer.
Наскоро ви показахме трик, който ви позволява да имате елемента от менюто New - Windows Batch File (*.bat) в контекстното меню на File Explorer. В тази статия ще видим как да получите подобен, полезен елемент от контекстното меню, за да създадете нов -> VBScript файл. Това ще ви спести време, ако трябва да ги създавате от време на време. Получавате нов файл с разширението VBS незабавно с едно щракване.
В тази статия ще видим как да получите полезен елемент от контекстното меню за създаване на нов -> пакетен файл. Това ще ви спести време, ако трябва да ги създавате от време на време. Получавате нов файл с разширението BAT незабавно с едно щракване.
Не са много случаите, когато трябва да изпълните VBS скрипт (*.vbs файл) като администратор. Но когато имате нужда от него, може да бъде трудно. Вместо просто да щракнете двукратно върху VBScript, трябва да отворите команден ред с повишени стойности и да въведете името на файла на VB скрипта в правилния път, за да изпълните скрипта като администратор. За да избегнете това, можете да добавите команда от контекстно меню за VBS файлове към приложението File Explorer, което ще ви позволи да стартирате избрания VBS файл като администратор. Ето как.
По подразбиране Windows показва буквите на устройства СЛЕД етикетите на устройствата (имена) в папката Този компютър/Компютър. Потребителят може да предотврати показването на букви на устройства с помощта на Опции на папката, но няма опция да се показват преди името на устройството. За много потребители наличието на букви на устройството пред етикета на устройството може да бъде по-удобна опция. Нека видим как да показваме буквите на устройствата преди имената на устройствата в „Този компютър“.