Деактивирайте предварителното стартиране на Microsoft Edge в Windows 10
Windows 10 идва с нов браузър по подразбиране, Microsoft Edge. Това е универсално приложение, което има поддръжка за разширения, бърз двигател за изобразяване и опростен потребителски интерфейс. В тази статия ще видим как да предотвратим автоматичното стартиране на приложението Edge с операционната система, когато не сте го отворили.

Edge получи много промени с последните версии на Windows 10. Браузърът вече има разширение поддържа, EPUB поддръжка, вградена PDF четец, способността да експортиране на пароли и любими и редица други полезни функции като възможността да отидете Цял екран с едно натискане на клавиш. В Windows 10 Creators Update, Edge получи поддръжка за групи раздели (Поставете разделите настрана). В Windows 10 Актуализация на Fall Creators, браузърът е бил актуализиран с Fluent Design.
Реклама
Друга страхотна характеристика на уеб браузъра Microsoft Edge е възможността за отпечатване на уеб страници без реклами, допълнителни декорации и стилове. Вижте следната статия.
Печатайте уеб страници без претрупване в Microsoft Edge
И накрая, можете да накарате Microsoft Edge да чете съдържанието на PDF, EPUB файл или уеб страница с помощта на вградената Функция за четене на глас на браузъра.
Освен това браузърът позволява да се предлагат конкретни разширения Прозорци InPrivate. Това може да се направи за всяко разширение поотделно.
Както може би вече знаете, Microsoft Edge има фонов процес, който започва с Windows и продължава да работи, когато затворите браузъра. Това позволява на браузъра да стартира по-бързо и повишава неговата производителност и отзивчивост.
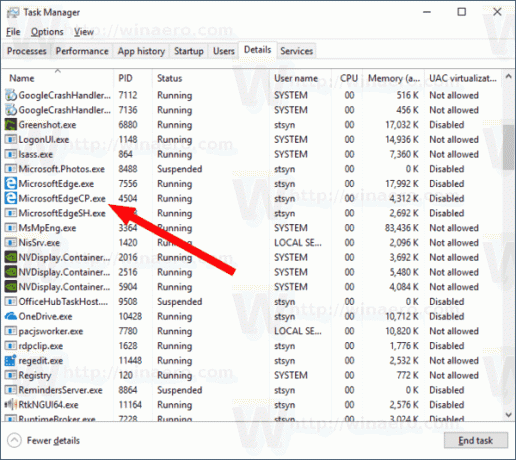
Ако не сте потребител на Microsoft Edge и вместо това предпочитате алтернативно приложение, може да искате да се отървете от този процес на предварително зареждане. Започвайки от Windows 10 Build 17723, има нова опция, която може да се използва за деактивиране на процеса. Ето как.
За да деактивирате предварителното стартиране на Microsoft Edge в Windows 10, направете следното.
- Отвори Редактор на регистъра.
- Отидете до следния ключ на системния регистър:
HKEY_CURRENT_USER\Software\Policies\Microsoft\MicrosoftEdge\Main
Съвет: Вижте как да преминете към желания ключ на системния регистър с едно щракване.
Ако нямате такъв ключ, просто го създайте.
- Тук създайте нова 32-битова стойност на DWORD Разрешаване на предварително стартиране. Забележка: Дори и да сте работещ с 64-битов Windows, все още трябва да използвате 32-битов DWORD като тип стойност.
Оставете данните за стойността му като 0, за да деактивирате процеса на предварително зареждане.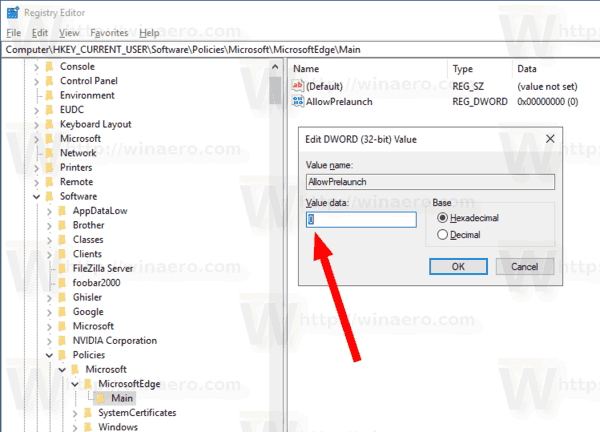
- За да влязат в сила промените, извършени от настройката на системния регистър, трябва отписване и влезте отново във вашия потребителски акаунт.
По-късно можете да изтриете Разрешаване на предварително стартиране стойност за възстановяване на настройките по подразбиране.
Деактивирайте предварителното стартиране на Microsoft Edge в Windows 10 за всички потребители
За да деактивирате функцията за предварително стартиране на Microsoft Edge за всички потребители, уверете се, че сте влезли като администратор преди да продължите.
- Отидете до следния ключ на системния регистър:
HKEY_LOCAL_MACHINE\SOFTWARE\Policies\Microsoft\MicrosoftEdge\Main
Създайте същата стойност тук, AllowPrelaunch, както е описано по-горе.
- Съвет: Можете бързо превключвайте между HKCU и HKLM в редактора на системния регистър на Windows 10.
- Рестартирайте Windows 10 да приложите ограничението и сте готови.
- Отидете до следния ключ на системния регистър:
За да ви спестя време, направих готови за използване файлове в системния регистър. Можете да ги изтеглите тук:
Изтеглете файлове от системния регистър
Използване на приложението Редактор на местни групови правила
Ако използвате Windows 10 Pro, Enterprise или Education издание, можете да използвате приложението Local Group Policy Editor, за да конфигурирате опциите, споменати по-горе, с GUI.
- Натиснете Печеля + Р клавишите заедно на клавиатурата и напишете:
gpedit.msc
Натиснете Enter.

- Ще се отвори редакторът на групови правила. Отидете на Потребителска конфигурация\Административни шаблони\Компоненти на Windows/Microsoft Edge.
- Вдясно конфигурирайте опцията за политика Позволете на Microsoft Edge да се стартира предварително при стартиране на Windows, когато системата е неактивна и всеки път, когато Microsoft Edge е затворен. Задайте го на Предотвратете предварителното стартиране.

Това е
