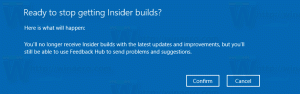Активирайте или деактивирайте планирана задача в Windows 10
Ето как да активирате или деактивирате планирана задача в Windows 10. Това може да бъде полезно, когато отстранявате някакъв проблем с операционната система или приложенията или когато трябва да поставите на пауза или да възобновите някаква рутинна дейност. Ще разгледаме редица методи за това.
Реклама
Планировчик на задачи е специален инструмент, който идва в комплект с всички съвременни версии на Microsoft Windows. Той позволява на потребителя да планира стартирането на приложения, пакетни файлове, скриптове на PowerShell и т.н. след определени интервали от време или когато възникнат определени системни събития. Task Scheduler има графична MMC версия (taskschd.msc), която е най-популярният инструмент за управление на задачи.

Ако не сте запознати със създаването на задачи в Task Scheduler, тук имаме добър урок: Създайте повишен пряк път, за да пропуснете UAC подкана в Windows 10.
Тази публикация ще ви покаже как да активирате или деактивирате планираните задачи в Windows 10.
За да деактивирате планирана задача в Windows 10
- Отвори Административни пособия.
- Щракнете върху иконата на Task Scheduler.

- В библиотеката на Task Scheduler намерете задача, която искате да деактивирате. Може да се наложи да преглеждате папки, за да намерите задачата.
- Изберете задачата и щракнете Деактивирайте в десния прозорец под Действия > Избрани елементи.

- Като алтернатива можете да щракнете с десния бутон върху задачата и да изберете Деактивирайте от контекстното меню или изберете Действия > Деактивиране от менюто на лентата с инструменти.

Успешно сте деактивирали задачата.
По същия начин можете да активирате деактивирана задача, като използвате GUI на Task Scheduler. Освен това, нека разгледаме алтернативен и по-бърз начин за стартирането му.
Как да активирате задача в приложението Task Scheduler
- Натиснете Win + R, за да отворите диалоговия прозорец Run.
- Тип
taskschd.mscв полето Run.
- Намерете деактивираната задача в средния прозорец на Task Scheduler.
- Изберете го и кликнете върху Активиране връзка в десния панел под Действия > Избрани елементи.

- Друга възможност е да изберете Действия > Активиране от менюто на лентата с инструменти или същата опция от менюто за щракване с десния бутон на мишката.
Активирахте задачата.
Освен тези опции на GUI, можете да използвате PowerShell и конзолен инструмент, schtasks, за да управлявате планирани задачи в Windows 10. Последното е полезно за различни сценарии за автоматизация на задачи.
Активирайте или деактивирайте планирана задача в PowerShell
PowerShell включва няколко командлета, Disable-ScheduledTask и Enable-ScheduledTask, който може да се използва за деактивиране или активиране на планирана задача в Windows 10. И двата командлета позволяват посочване на пълния път на задачата, така че да могат да се използват за управление на задачи, записани в основната папка на библиотеката и в подпапки.
Деактивирайте планирана задача в PowerShell
- Отвори PowerShell като администратор.
- За да деактивирате задача, въведете
Disable-ScheduledTask -TaskName ". Заменете "" " част с действителното име на задачата, която искате да деактивирате. Това работи за задачи, създадени в корена на библиотеката за планиране на задачи. - За да деактивирате задача в някаква папка в библиотеката, използвайте следната команда:
Disable-ScheduledTask -TaskPath "\.\" -Име на задача" " 
- Вече можете да затворите прозореца на PowerShell.
Ти си готов.
Същият команден синтаксис е приложим за Enable-ScheduledTask командлет. Ето как можете да го използвате за активиране на деактивирана задача.
Активирайте планирана задача с PowerShell
- Отвори PowerShell като администратор.
- Тип
Enable-ScheduledTask -TaskName "за да активирате деактивирана задача. Заменете "" " част с действителното име на задачата, която искате да включите. - Подобно на горното, изпълнете тази команда, за да активирате задача в папка:
Enable-ScheduledTask -TaskPath "\. Посочете пълния път на задачата и името на задачата.\" -Име на задача" " 
- Вече можете да затворите прозореца на PowerShell.
Ти си готов.
И накрая, нека разгледаме как да използваме конзолен инструмент, schtasks за да деактивирате или активирате планирана задача. Можете да го стартирате в команден ред, както и да го използвате в пакетни файлове, преки пътища и т.н. Това е проста и много удобна програма.
Активирайте или деактивирайте планирана задача в командния ред
- Отворете нов команден ред като Администратор.
- Въведете следното:
schtasks /Промяна /TN "за да деактивирате задачата. Заменете "\ "/Деактивиране " част със съответното име на задачата. 
- Ако вашата задача се намира в главната папка на библиотеката на планировчика на задачи, можете да пропуснете
\ - За да активирате конкретна задача със schtasks в командния ред, въведете
schtasks /Промяна /TN ". Предоставете пълния път на задачата в библиотеката, ако е необходимо, и името на задачата, която искате да активирате.\ "/Активиране 
- Натиснете клавиша Enter.
Ти си готов.
Струва си да се спомене, че не са необходими административни привилегии, ако искате да активирате или деактивирате задача, създадена под текущия ви потребителски акаунт в Windows 10. В този случай задачата ще наследи вашите привилегии и може да бъде управлявана без ескалиране на вашите права за достъп. Това означава, че можете да го активирате или деактивирате от обикновен (без повишение) PowerShell или команден ред. Няма да се изисква да отваряте конзолата като администратор.
Това е всичко по темата.