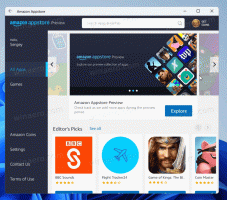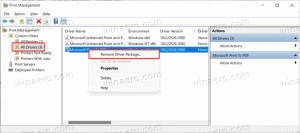Превключване на потребителя в Windows 10
Въпреки че концепцията за множество потребители, споделящи едно устройство или един компютър, става все по-рядка с всеки изминал ден, все още има случаи, когато трябва да споделяте компютри и бързо да сменяте потребителите. В по-ранни версии на Windows преди Windows 10 имахме команда Switch Users в менюто Shutdown в менюто Start за бързо превключване на потребителите. В Windows 10 имаме повече начини за превключване между потребителите.
Реклама
Преди да продължите, имайте предвид следното. В някои ситуации Windows деактивира функцията за бързо превключване на потребители. Ако сте влезли в компютър чрез Отдалечен работен плот, няма да можете бързо да превключвате между потребители. Ако споделяте компютъра си с друго лице и използвате бързо превключване на потребители, уверете се, че сте са запазили всички отворени документи, защото другият потребител може случайно да изключи или рестартира компютър.
За превключване на потребител в Windows 10, направете следното.
- Отворете менюто "Старт".
- Кликнете върху вашето потребителско име/икона в долния ляв ъгъл.
- Сега щракнете върху името на потребителския акаунт, към който искате да преминете.
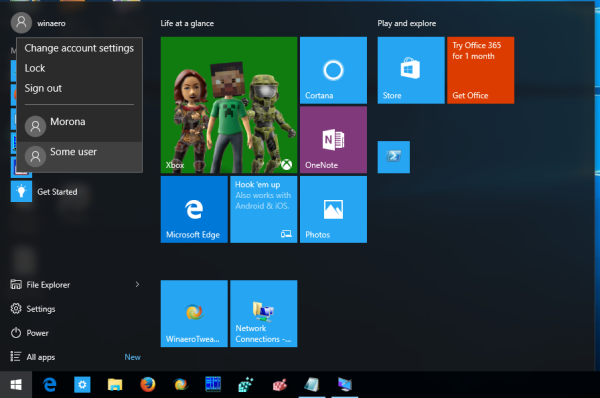
Windows 10 ще отвори екрана за влизане директно.
Превключване на потребителя от класическия диалогов прозорец за изключване на Windows (Alt+F4)
- Натиснете Печеля + д или щракнете върху празното място на вашия работен плот.
- Натиснете Alt + F4 на клавиатурата.
- В диалоговия прозорец Изключване на Windows изберете Превключване на потребителя от падащия списък.
- Windows 10 ще отвори екрана за вход.

Използване на екрана за защита CTRL + ALT + DEL
- Натисни Ctrl + Alt + дел клавиши на вашата клавиатура.
- Изберете Превключване на потребителя вещ.

- Windows 10 ще отвори екрана за влизане, където можете да изберете желания потребителски акаунт, за да влезете.
Превключване на потребители от диспечера на задачите
- Отвори Диспечер на задачите.
- Отидете до Потребители раздел.
- Щракнете върху реда с вече влязъл потребител.
- Кликнете върху Превключване на потребителя бутон.
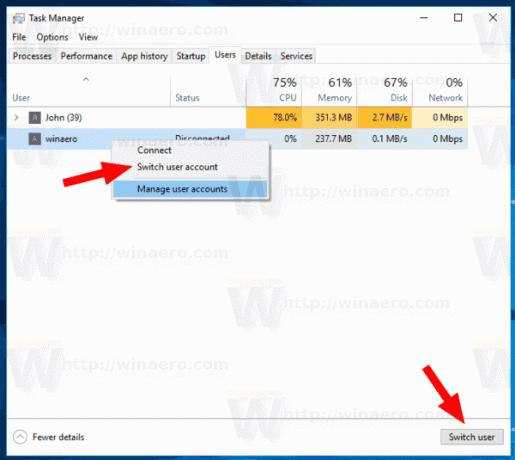
- Същата команда е достъпна от контекстното меню.
Използване на tsdiscon.exe
Забележка: Тази опция може да не се поддържа във вашия Windows 10 издание. Например Windows 10 Home Edition няма приложението tsdiscon.exe. Въпреки това, ако имате инсталиран Windows 10 Pro на някои от вашите компютри или във вашата мрежа, или имате дистрибуция, която лежи наоколо, можете ръчно да вземете файла. Може да се намери на следните места:
- C:\Windows\system32\tsdiscon.exe - за инсталирания Windows 10.
-
install.wim[1]\windows\system32\tsdiscon.exe - на инсталационния носител на Windows 10. Използвайте всяко модерно приложение за архивиране като 7-zip, за да го отворите и извлечете файла.
В Windows има специална помощна програма 'tsdiscon.exe', която е налична, като се започне с Windows XP. Той не излиза от предишния влязъл потребител, а просто заключва неговия/нейния акаунт, връща ви към екрана за влизане и ви позволява да влезете с друг потребителски акаунт.
Натисни Печеля + Р клавиши на клавиатурата и пишете tsdiscon в полето Run. Натиснете клавиша Enter, за да отидете директно на екрана за вход.
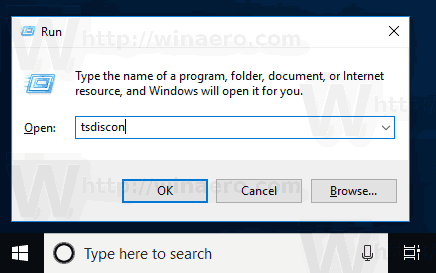
Като алтернатива можете да въведете тази команда в a командния ред прозорец или в PowerShell.
Това е.
Свързани статии:
- Създайте пряк път за превключване на потребителя в Windows 10
- Деактивирайте бързото превключване на потребители в Windows 10