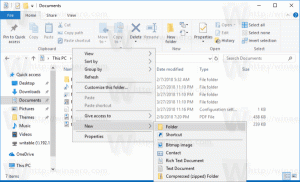Как да добавяте или премахвате папки в менюто "Старт" на Windows 11
Можете да добавяте или премахвате папки в менюто "Старт" на Windows 11 за по-бърз достъп до местоположения под вашия потребителски профил. Въпреки че менюто "Старт" в Windows 11 премина през значителен редизайн, то запази повечето от функциите си.
Например, все още можете да персонализирате иконите на папките да се показват в менюто "Старт" до бутона за захранване.
Windows 11 позволява закрепване на няколко типа директории към менюто "Старт". Можете да закачите пряк път към настройките на Windows, File Explorer, документи, изтегляния, музика, видеоклипове, снимки, мрежа и лична папка. Тази статия ще ви покаже как да добавяте или премахвате папки в менюто "Старт" до бутона за захранване.
Добавяне или премахване на папки в менюто "Старт" на Windows 11
- Натиснете Печеля + аз да отвориш Настройки на Windows. Можете също да използвате Windows Search или списъка с всички приложения в менюто "Старт".
- Отидете на Персонализиране > Старт.
- Кликнете върху Папки.
- Изберете кои икони искате да се показват в менюто "Старт" до бутона за захранване. Можете да добавяте или премахвате настройки, File Explorer, документи, изтегляния, музика, снимки, видеоклипове, мрежа и лична папка.
Свършен. За съжаление не можете да добавяте персонализирани папки към този списък.
След като закачите първите си икони на папки в менюто "Старт", можете да стигнете до настройките много по-бързо. Отворете менюто "Старт" и щракнете с десния бутон върху произволен пряк път, след което изберете Персонализирайте този списък. Ако обаче не сте добавили папка, този запис в менюто няма да бъде достъпен.
Премахнете преките пътища за настройки и папки от менюто "Старт".
Направете следното, за да премахнете пряк път към конкретна папка от менюто "Старт" до бутона за захранване:
- Отворете менюто "Старт" и щракнете с десния бутон върху произволен пряк път вляво от бутона за захранване.
- Изберете Персонализиране на този списък.
- Като алтернатива отворете Настройки на Windows > Персонализация > Старт > Папки.
- Деактивирайте преките пътища, които искате да премахнете.
Бакшиш: Може да забележите опцията Unpin from Start, когато щракнете с десния бутон върху пряк път в менюто "Старт". Тази команда откача пряк път от списъка с фиксирани приложения в горната част на менюто "Старт", а не до бутона за захранване. Това е объркващо поведение, което Microsoft трябва да поправи.
Също така си струва да се спомене, че в Windows 10 тези папки се подреждат една върху друга над бутона за захранване. В Windows 11 те се подравняват хоризонтално вляво от бутона за захранване.
За разлика от Windows 10, Windows 11 се предлага без предварително фиксирани папки към менюто "Старт", така че персонализирането на тази част от потребителския интерфейс може да не е толкова очевидно за мнозина. Всъщност много потребители дори няма да знаят, че могат да закачат пряк път до папки в долния десен ъгъл на менюто "Старт".
По този начин добавяте или премахвате преки пътища за папки в менюто "Старт".