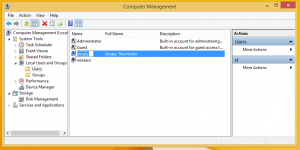Windows 11 Добавете разделители и разделители към менюто "Старт" и лентата на задачите
Тази публикация ще ви покаже как да добавите разделители и разделители към менюто "Старт" и лентата на задачите в Windows 11. Windows 11 има ново меню "Старт" и лента на задачите с нов дизайн и възможности. За съжаление, някои от полезните функции на менюто "Старт" от Windows 10 липсват в Windows 11. Най-забележимите пропуски са папките, групите и невъзможността за преместете лентата на задачите наоколо.
Реклама
Докато чакаме Microsoft да предостави повече функции в менюто "Старт" в Windows 11, ентусиастите измислиха чист малък трик, който ви позволява да организирате иконите в лентата на задачите и менюто "Старт" в прости групи с разделители и дистанционери.
Имате нужда от две приложения, blank.exe и seperator.exe. Първият създава празно място в лентата на задачите или в стартовото меню. Вторият добавя разделител.
Добавете разделители и разделители към менюто "Старт" и лентата на задачите на Windows 11
- Изтеглете приложението Blank.exe от тази връзка.
- Сега изтеглете приложението Seperator.exe с помощта на тази връзка.
- Разопаковайте и поставете изпълнимите файлове в папка, откъдето ще се изпълняват.
- Щракнете и задръжте десния бутон на мишката върху seperator.exe файл, леко го преместете и след това пуснете десния бутон на мишката, за да разкриете малко контекстно меню.
- Изберете Създайте преки пътища тук.

- Сега преименувайте новонаправения пряк път. Изтрийте всички знаци в името, след което задръжте Alt бутон и въведете 0160 (следователно). Това ви позволява да използвате празни места като имена на файлове (не можете просто да въведете интервал и да го запазите).

- Щракнете с десния бутон върху прекия път и изберете Закачете за начало. Вече имате разделител в менюто "Старт".

- Отворете менюто "Старт" и щракнете с десния бутон върху разделителя (разделителя). Изберете Отворете местоположението на файла.

- В нов прозорец изберете своя пряк път и натиснете Shift + F10.

- Щракнете върху Закачи на лентата със задачи. Вече имате разделител в лентата на задачите.

- Ако искате да създадете празно пространство, направете това на
Празен.exeфайл. Имайте предвид, че не е необходимо да стартирате тези фиктивни изпълними файлове. Те не правят нищо и не представляват заплаха за безопасността на вашата система.
Ако искате да създадете повече от едно празно пространство или разделител, повторете стъпките по-горе, освен Стъпка 6. Трябва да въведете доп Alt + 0160 последователност за всеки следващ пряк път. Например, за да създадете втори пряк път, трябва да въведете Alt + 0160 два пъти, три пъти за трети пряк път, четири пъти за четвърти и т.н.
След като създадете достатъчно преки пътища, можете да ги премествате, за да експериментирате и да създадете уникално, по-организирано меню "Старт" или лента на задачите. Разбира се, този хак не е толкова удобен, колкото папките и групите в менюто "Старт" в Windows 10, но поне осигурява малко повече персонализиране за потребителите.
h/t Deskkmodder