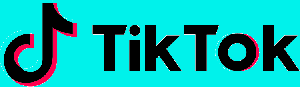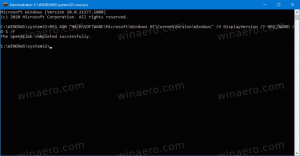Намерете App DPI Awareness в Windows 11
Ето бърз и ефективен метод за намиране на App DPI Awareness в Windows 11. Ако имате компютър с резолюция на монитора, по-висока от FullHD (1080p), вероятно вече сте се сблъсквали с размазано приложение с лошо мащабиране, замъглени шрифтове и други странно изглеждащи части от потребителския интерфейс. Това е приложение, което не знае за DPI, което не може да се адаптира към монитори с по-високи разделителни способности и мащабиране.
По подразбиране Windows използва 96 пиксела на инч като 100% мащабиране. С нарастването на разделителната способност на екрана и плътността на пикселите тази стойност създава проблем. Колкото по-висока е разделителната способност, толкова по-малък е потребителският интерфейс със 100% мащабиране. За да отстранят този проблем, потребителите увеличават мащабирането на системата, което от своя страна кара неоптимизираните приложения да се замъгляват и разтягат. Windows 11 позволява намирането на такива приложения в диспечера на задачите. Ето как да намерите DPI информираност в Windows 11.
Преди да продължим, важно е да отбележим, че Microsoft промени начина, по който отваряте диспечера на задачите в Windows 11. За разлика от Windows 10, където можете да отворите диспечера на задачите, като щракнете с десния бутон върху лентата на задачите, Windows 11 използва различни методи. Имаме специално ръководство за как да отворите диспечера на задачите в Windows 11, така че не забравяйте да го проверите, ако ви е трудно да отворите тази важна част от операционната система.
Намерете DPI Awareness за приложение в Windows 11
- Стартирайте диспечера на задачите, като използвате всяка предпочитана опция, например с Ctrl + Shift + Esc пряк път.
- Превключете към Подробности раздел и щракнете с десния бутон върху някоя от заглавките на колоните.
- Щракнете върху Изберете колони.
- В нов прозорец превъртете надолу и намерете DPI Awareness линия. Поставете отметка до него, след което щракнете върху OK.
- Вижте стойността на новодобавеното DPI Awareness колона за вашите се изпълняват.
Ти си готов.
Съвет: Ако имате резервен ключ на клавиатурата, който не използвате често, можете да го пренастроите, за да отворите диспечера на задачите с помощта на Keyboard Remapper в PowerToys.
Какво е DPI Awareness и неговите ценности
Можете да видите няколко състояния на DPI-осведоменост, след като активирате колоната DPI Awareness в диспечера на задачите. Ето кратко обяснение на всеки:
- Несъзнателно означава, че приложението не може правилно да мащабира, ако мониторът има DPI мащабиране по-голямо от 96 пиксела на инч или 100%. Приложенията, които не знаят за DPI, ще изглеждат замъглени и разтегнати на монитори с мащабиране, зададено на по-високо от 100%. Ако забележите такова приложение, можете да опитате поправете замъглени приложения в Windows. По ирония на съдбата много различни и доста популярни части от Windows 11 остават в неведение за DPI.
- Система показва, че приложението получава информацията за мащабиране от основния монитор. Системното мащабиране работи добре, но може да доведе до замъглени шрифтове и лошо мащабиране, ако преместите прозореца на приложението на друг монитор с различен DPI.
- На монитор означава, че приложението може да се адаптира към всяка настройка за мащабиране на монитора незабавно без рестартиране или замъгляване на шрифтове. Осведомеността за DPI на монитор е налична във всяка версия на Windows от 8.1.
- За монитор V2 е най-новата и най-добра техника, която всеки разработчик на Windows трябва да използва в модерен свят с монитори с висока разделителна способност. Per-monitor V2 осигурява правилно мащабиране на всеки компонент от потребителския интерфейс на приложението.
Ето как проверявате DPI-ориентирани приложения в Windows 11.