Активирайте NumLock на екрана за влизане/заключване на Windows 10
Ако паролата или потребителското ви име за акаунт в Windows включват цифри, може да се наложи често да използвате цифровата клавиатура, за да ги въвеждате. За това трябва да активирате NumLock, който може да не е включен по подразбиране на вашия екран за влизане/заключен екран в Windows 10. В тази статия ще видим как да активирате Num Lock по подразбиране. Този трик ще работи и в Windows 8.1, Windows 8 и Windows 7.
Реклама
Активирайте NumLock по подразбиране в Windows 10, Windows 8, Windows 8.1 и Windows 7
Това не изисква никакви хакове в системния регистър или промени в системните настройки.
Просто стартирайте от екрана за вход или заключения екран и направете следното:
- На екрана за влизане/заключване натиснете клавиша NumLock на клавиатурата, за да го включите.
- Екранът за вход съдържа бутон за захранване в долния десен ъгъл. Използвайте го, за да рестартирате Windows:
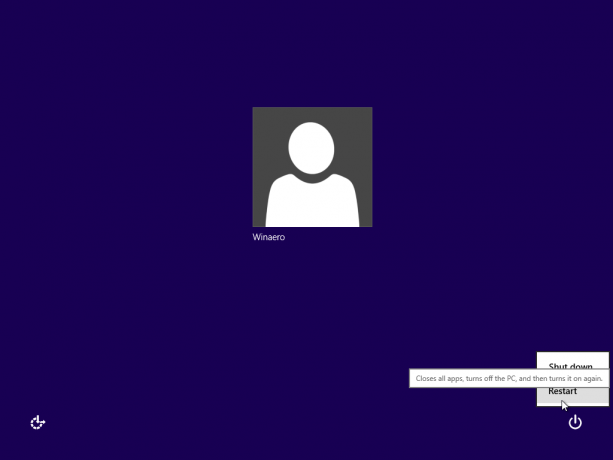
Следващият път, когато Windows стартира, NumLock ще бъде активиран автоматично. Ако този трик не работи за вас по някаква причина, опитайте настройката на системния регистър по-долу. Трябва да работи във всички съвременни версии на Windows, включително Windows 10 и Windows 8.x.
Активирайте NumLock по подразбиране, като използвате настройката на системния регистър
Ето ни.
- Отвори Редактор на регистъра.
- Отидете до следния ключ на системния регистър:
HKEY_USERS\.DEFAULT\Control Panel\Keyboard
Съвет: Можете достъп до всеки желан ключ на системния регистър с едно щракване.
Ако нямате този ключ на системния регистър, просто го създайте. - Намерете стойността на низа, наречена "InitialKeyboardIndicators". В Windows 7 задайте стойностните му данни на 2. В Windows 8 и по-нова версия задайте стойността му на 80000002. Бележка за потребителите на Windows 10: ако вашият Windows 10 не записва състоянието на NumLock след рестартирането, опитайте да зададете стойността "InitialKeyboardIndicators" на 2147483650. Това ще включи NumLock на екрана за влизане, започвайки от следващото зареждане.
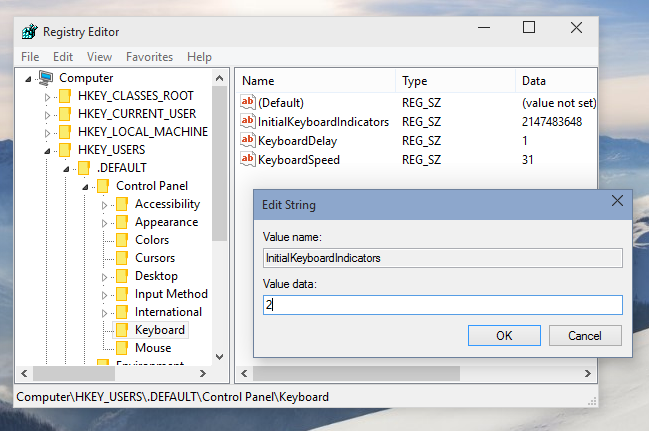
Бонус съвет:С помощта на параметъра InitialKeyboardIndicators е възможно да управлявате други клавиши освен NumLock. Вижте таблицата за възможните стойности за Windows 7:
| Стойност InitialKeyboardIndicators | Предназначение |
| 0 | Изключете всички индикатори (NumLock, CapsLock, ScrollLock) |
| 1 | Включете CapsLock |
| 2 | Включете NumLock |
| 3 | Включете CapsLock и NumLock |
| 4 | Включете ScrollLock |
| 5 | Включете CapsLock и ScrollLock |
| 6 | Включете NumLock и ScrollLock |
| 7 | Включете всички индикатори (NumLock, CapsLock, ScrollLock) |
За Windows 8 и по-нова версия трябва да опитате да използвате стойности като 80000000,80000001,80000002, т.е. да добавите 80000000 към стойността на Windows 7.
Можете да спестите времето си и вместо това да използвате Winaero Tweaker. Той идва със следната функция:

Можете да го изтеглите тук: Изтеглете Winaero Tweaker.
Това е.


