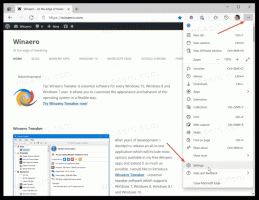WSL има поддръжка за фонови задачи
Започвайки с Windows 10 build 17046, подсистемата на Windows за Linux (WSL) има поддръжка за продължителни фонови задачи, подобно на това как подсистемата на Windows има услуги. Това е наистина впечатляваща промяна за потребителите на WSL, които работят със сървъри като Apache или приложения като екран или tmux. Сега те могат да работят във фонов режим като обикновени Linux демони. Възможността за стартиране на демони липсваше и беше силно търсена от потребителите.
Реклама
Повишени и неповишени случаи
Освен поддръжката на демон, WSL вече може да има едновременно екземпляри на процеси с повишени и неповишени нива, без да засяга разрешенията в други сесии.
Задачи при стартиране
WSL в build 17046 и по-нова версия вече поддържа задачи при стартиране. Въпреки че липсва поддръжка на класически Linux системи за инициализиране като SysV или OpenRC, както и на съвременната система за инициализиране на SystemD, сега е възможно да се създаде персонализиран скрипт за стартиране или да се използва Task Scheduler.
Фонови задачи в действие
За да тествате функцията за фонови задачи в действие, надстройте своя екземпляр Insider Preview до Windows 10 build 17046 и инсталирайте някое приложение, което може да работи във фонов режим. Например, може да бъде tmux, приложението за виртуален мултиплексор.
Можете да създадете нова фонова сесия на tmux със следната команда:
tmux new -s фонова сесия
Сесията ще бъде просто наречена "backgroundsession".
За да сте сигурни, че работи във фонов режим, можете да използвате всеки мениджър на процеси като ps или htop. Ето изхода на htop.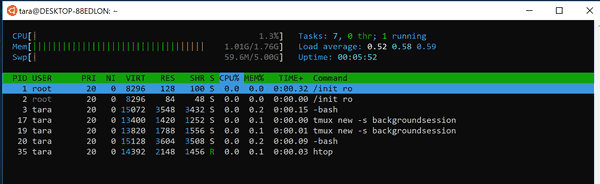
Сега можете да затворите прозореца на WSL и задачата ще продължи да работи!
За да проверите това, отворете нов прозорец на WSL и проверете наличните tmux сесии с командата:
tmux ls
Ще откриете, че предишната ви сесия работи:
Можете да го активирате отново със следната команда и да продължите откъдето сте спрели.
tmux attach -t фонова сесия
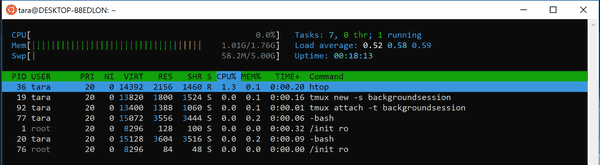
Интересни статии:
- Активирайте WSL в Windows 10
- Задайте потребител по подразбиране за WSL в Windows 10
- Инсталирайте Linux дистрибуции от Microsoft Store в Windows 10
Източник: MSDN блогове.