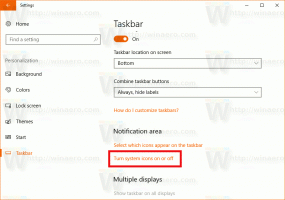Деактивирайте времевата линия в Windows 10 с групови правила
Последните версии на Windows 10 разполагат с нова функция Timeline, която позволява на потребителите да преглеждат хронологията на дейността си и бързо да се връщат към предишните си задачи. Ако не намерите никаква полза от тази функция, нека да видим как да я деактивирате с настройка на системния регистър или със специална опция за групови правила.
Реклама
Microsoft направи достъпна времевата линия за обществеността с Windows 10 build 17063 от Редстоун 4 клон. Според съобщението за пресата, компанията обмисля да опрости как можете да се върнете към нещата, върху които сте работили в миналото. Потребителят може лесно да забрави кой сайт или приложение е използвал или къде е запазил файл. Времевата линия е нов инструмент, който ще позволи на потребителя да се върне точно там, където е спрял.
Как работи
Времевата линия е интегрирана с Изглед на задачите функция и може да се отвори с актуализирана икона на лентата на задачите. Работещи приложения и виртуални настолни компютри вече се показват над Област на времевата линия. Групите на времевата линия заемат цялата площ под нея. Дейностите са организирани по дати за последните 30 дни. След като щракнете върху група, тя се разширява до изглед, организиран по часове.

Хронологията е активирана само за потребители, които влизат с техните Майкрософт акаунт. Ако използвате a локален акаунт, то не е достъпно за вас.
За да управлява времевата линия, Microsoft добави нова опция, която позволява да управлявате историята на вашата дейност. Събраната история на дейностите позволява на потребителя бързо да премине през това, което е правил с приложения, файлове, уеб страници или други задачи на вашия компютър. За да възобнови дейностите, Windows 10 събира история на дейността.
В предишната си статия описах как да деактивирайте времевата линия с помощта на Настройки. Ако сте системен администратор или предпочитате да използвате групови правила, ето още два начина да се отървете от времевата линия. Трябва да сте влезли с административна сметка продължавам.
Деактивирайте времевата линия в Windows 10
- Отвори Приложение за редактор на системния регистър.
- Отидете до ключа на системния регистър.
HKEY_LOCAL_MACHINE\SOFTWARE\Policies\Microsoft\Windows\System
Вижте как да отидете до ключ на системния регистър с едно щракване.
- Вдясно създайте нова 32-битова стойност на DWORD EnableActivityFeed.
Забележка: Дори и да сте работещ с 64-битов Windows все пак трябва да създадете 32-битова стойност на DWORD.
Оставете данните за стойността му като 0.
- Рестартирайте Windows 10.
Това ще деактивира функцията Timeline.
Може да искате да изтеглите готови за използване файлове на системния регистър:
Изтеглете файлове от системния регистър
Включена е настройката за отмяна.
Деактивирайте времевата линия с помощта на редактора на локални групови правила
Ако използвате Windows 10 Pro, Enterprise или Education издание, можете да използвате приложението Local Group Policy Editor, за да конфигурирате опциите, споменати по-горе, с GUI.
- Натиснете Печеля + Р клавиши заедно на клавиатурата и напишете:
gpedit.msc
Натиснете Enter.

- Ще се отвори редакторът на групови правила. Отидете на Конфигурация на компютъра\Административни шаблони\Система\OS Политики. Задайте опцията за политика Активира емисия за активност да се хора с увреждания както е показано по-долу.

Това е.