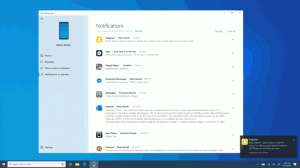Заключване на Windows 10 след определен период от време автоматично
От съображения за сигурност може да искате да заключите компютъра си с Windows 10 автоматично, когато се отдръпнете от него. В тази статия ще видим как може да се направи. Не са необходими инструменти на трети страни. Всъщност това може да се направи и в по-стари версии на Windows.
Реклама
Докато много настройки за изчакване на системата се задават чрез аплет за управление на захранването в класическия контролен панел няма опция за автоматично заключване на вашия компютър с Windows 10. Можете да конфигурирате операционната система кога да влиза в хибернация, кога да изключва дисковото устройство и кога да изключва дисплея.
Функцията за заключване на компютъра винаги е била внедрена в Windows чрез настройки на скрийнсейвъра. Въпреки че в Windows 10 стъпките за достъп до опциите за скрийнсейвър са объркващи поради новото приложение Настройки, все още е възможно да достъп до опции за скрийнсейвър
и ги конфигурирайте да заключват компютъра след определен период от време. Следвайте инструкциите в тази статия и след като изберете скрийнсейвър, поставете отметка в квадратчето „При възобновяване, показване на екрана за влизане“.Ако използвате скорошна версия на Windows 10 за вътрешни лица, можете да получите достъп до класическите опции за персонализиране. Може би вече знаете това класически теми и потребителски интерфейс за персонализиране, които първоначално бяха премахнати, сега работят отново след Windows 10 build 10547. Към момента на това писане най-новата версия, Windows 10 build 14376, все още се предлага със следните опции:

Въпреки това, ако използвате RTM build, Windows 10 build 10240, прозорецът за персонализиране изглежда празен! В този случай натиснете Печеля + Р клавишите за бърз достъп заедно на клавиатурата, за да отворите диалоговия прозорец Изпълнение. В полето Run въведете следното:
control desk.cpl,, 1
Съвет: Вижте окончателният списък с всички клавишни комбинации на Windows с клавиши Win.
- Сега, както споменахме по-рано, изберете всеки скрийнсейвър, инсталиран на вашия компютър. Това може да бъде всеки скрийнсейвър, дори обикновеният "Празен" скрийнсейвър, който се доставя с Windows в продължение на много години.

- Активирайте опцията При възобновяване покажете екрана за влизане:

- Настройте желания период от време, преди да стартира скрийнсейвърът.
Например, ако сте избрали „Празно“ като скрийнсейвър и зададете опцията „Изчакайте:“ на 5 минути, екранът Saver ще се стартира, след като компютърът ви е напълно неактивен без мишка, клавиатура или докосване за 5 минути. Вашият компютър също ще бъде заключен, така че след като отхвърлите скрийнсейвъра, ще бъдете подканени да въведете вашите идентификационни данни, за да продължите.
Това е.