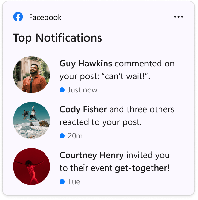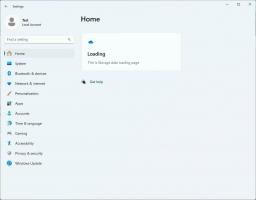Как да зададете приложения по подразбиране в Windows 11
Можете да зададете приложения по подразбиране в Windows 11, като използвате различни методи. Най-новата операционна система идва с куп опции, като се започне от приложението Настройки и завършва с File Explorer. Нека ги прегледаме.
Реклама
Приложението по подразбиране е софтуерът, който обработва файл от специфичен тип или протокол (например уеб връзка). Windows присвоява такива приложения по подразбиране на някои от вградените приложения. Например, RTF файловете се отварят в WordPad, TXT файловете се отварят в Notepad, Edge е браузърът по подразбиране за уеб връзки и т.н.
Приложенията по подразбиране се задават за потребителски акаунт и могат да бъдат персонализирани при поискване. Тази публикация ще ви покаже редица начини за задаване на приложения по подразбиране в Windows 11.
Задайте приложения по подразбиране в Windows 11
- Щракнете с десния бутон върху файл в Explorer и изберете Отворен с от менюто.
- Кликнете върху Изберете друго приложение.

- В следващия диалогов прозорец изберете ново приложение, с което да отворите файла.
- Ако не виждате необходимото приложение, щракнете върху Още приложения. Използвай Потърсете приложение в Microsoft Store и Потърсете друго приложение на този компютър опции за достъп до още повече приложения, които може да липсват в списъка.

- Проверете опцията Винаги използвайте това приложение за отваряне
файлове .
- Щракнете върху бутона OK.
Свършен. Файловете с това разширение винаги ще се отварят в избраната програма.
Променете приложенията по подразбиране чрез свойствата на файла
- Щракнете с десния бутон върху файл и изберете Имоти.
- В раздела Общи щракнете върху Промяна бутон вдясно от Отваря се с: текст.

- Кликнете върху Още приложения за да видите пълния списък с инсталирани приложения и да получите достъп до Store и файловата система.
- След като изберете ново приложение, щракнете върху OK, за да го зададете като нова програма по подразбиране за всички файлове от този тип.
Това са класическите методи, които работят в много версии на Windows, не само в Windows 11. Следващият метод, който бих искал да прегледам, е приложението Настройки.
Промяна на приложенията по подразбиране в настройките на Windows 11
- Отвори Приложение за настройки използвайки Печеля + аз пряк път.
- Щракнете върху записа за приложения вляво.
- Вдясно щракнете върху Приложения по подразбиране.

- Намерете приложението, за което искате да промените настройките по подразбиране.

- На следващата страница щракнете върху име на приложението под разширението на файла, което искате да зададете на нова програма.

- В следващия прозорец използвайте Още приложения опция достъп до пълния списък с инсталирани приложения, Microsoft Store и локални файлове.

- След като изберете приложението, щракнете върху OK, за да приложите промяната.
Свършен.
Това обаче не е единствената опция, която можете да промените в Настройки. Приложението ви позволява да посочите приложенията по подразбиране за тип файл и за връзка/протокол. Последното е полезно, когато трябва да зададете уеб браузъра по подразбиране или приложението за електронна поща.
Изберете настройки по подразбиране по тип файл в Настройки
- Отворете приложението Настройки (Печеля + аз), и отидете на Приложения > Приложения по подразбиране.
- Кликнете върху връзката Изберете настройки по подразбиране по тип файл под Свързани настройки раздел.

- В списъка с разширения на файлове намерете типа файл, за който искате да промените приложението по подразбиране.

- Щракнете върху името на текущото приложение, за да изберете нова програма.
Подобно на горното, можете да промените настройките по подразбиране за протокол (връзка).
Изберете настройки по подразбиране по тип връзка
- Отворете настройките на Windows 11 с помощта на Печеля + аз или друг метод, напр. бутона иконата на зъбно колело в менюто "Старт".
- Отвори Приложения > Приложения по подразбиране.
- Намери Изберете настройки по подразбиране по тип връзка опция в десния панел и щракнете върху нея.

- Превъртете надолу следващата страница, докато видите желания тип връзка, напр. HTTPS.

- Щракнете върху името на текущото приложение, за да изберете ново.
Свършен!
Забележка: Когато превключвате от приложения по подразбиране, като Edge или Mail, Windows 11 може да покаже допълнително потвърждение, за да ви помоли да останете със софтуерните настройки на Microsoft по подразбиране. В този случай щракването върху Все пак превключете се изисква, за да видите списъка с наличните приложения.
Това е.