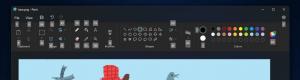Как да създадете пряк път за настройки на лентата на задачите в Windows 10
Както може би вече знаете, Microsoft добави свойства на лентата на задачите към приложението Настройки в най-новите версии за вътрешни лица. Отсега всички опции на лентата на задачите могат да бъдат достъпни чрез приложението Настройки, което е оптимизирано за потребители на сензорен екран. Ако искате да отворите тези опции на лентата на задачите с едно щракване, т.е. от пряк път на работния плот, можете да направите тази проста настройка за по-бърз достъп до тях.
Реклама
Всички опции, свързани с лентата на задачите се дублират в приложението Настройки. С помощта на страницата Система - Лента на задачите можете да заключите лентата на задачите, да активирате PowerShell в менюто Win+X, да промените оформлението и групирането на лентата на задачите.
Изглежда така:


 Тази страница съдържа всички добри, стари опции, налични за лентата на задачите от класическия контролен панел:
Тази страница съдържа всички добри, стари опции, налични за лентата на задачите от класическия контролен панел:
Почти всяка страница с настройки има свой собствен URI (Uniform Resource Identifier). Това ви позволява да отваряте всяка страница с настройки директно със специална команда, която започва с ms-настройки:текст. По-рано ги разгледахме тук: Как да отваряте различни страници с настройки директно в Windows 10.
За страницата Свойства на лентата на задачите командата е доста проста:
ms-настройки: лента на задачите
Можете да тествате това в действие, както следва:
- Натиснете Печеля + Р клавиши заедно, за да отворите диалоговия прозорец Изпълнение.
- Въведете или копирайте и поставете командата в полето Изпълнение.
ms-настройки: лента на задачите

Това ще отвори директно страницата с настройки на лентата на задачите:
Използвайки командата по-горе, ще можете да създадете подходящия пряк път.
Как да създадете пряк път за настройки на лентата на задачите в Windows 10
Направете го по следния начин:
- Щракнете с десния бутон в празна област на работния плот и изберете Нов - Пряк път.

- Въведете следното в целта за пряк път:
explorer.exe ms-настройки: лента на задачите

- Наименувайте този пряк път като "Свойства на лентата на задачите" и завършете съветника.

- Задайте желаната икона за пряк път, който току-що създадохте, ако не сте доволни от този по подразбиране. Подходящата икона може да бъде намерена в следния файл:
C:\Windows\explorer.exe

Друга хубава икона може да се намери във файлаC:\Windows\System32\shell32.dll

Изберете този, който харесвате и след това щракнете върху OK, за да затворите прозореца със свойства на пряк път.
След като създадете пряк път, можете дори да го закачите в менюто "Старт" или в лентата на задачите за бърз достъп до свойствата на лентата на задачите в Windows 10:
За да го фиксирате, щракнете с десния бутон върху прекия път и изберете желаната команда от контекстното меню:
- Изберете Pin to Start, за да закачите своя пряк път към менюто "Старт".
- Изберете Pin to taskbar, за да закачите своя пряк път към лентата на задачите.

Ако сте активирали Лента с инструменти за бързо стартиране, можете да поставите прекия път и на тази лента с инструменти. Също така е възможно да зададете глобална клавишна комбинация на клавиатурата за пряк път, за да имате достъп до нея от всеки прозорец и всяко приложение. Вижте как може да стане тук: Задайте глобални бързи клавиши за стартиране на всяко приложение в Windows 10.