Активирайте режима на презентация в Windows 10
Режимът на презентация е предназначен да помогне на потребителите на преносими устройства (например лаптопи). Когато е активиран, той прилага разширени промени в конфигурацията на операционната система, така че компютърът ви остава буден, скрийнсейвърът може бъде деактивиран, фонът на работния плот може да бъде премахнат или променен на конкретно изображение, а силата на звука може да бъде зададена на предварително зададена стойност.
Реклама
Когато активирате режима на презентация, вашето устройство остава будно и системните известия са изключени. Възможно е да изключите скрийнсейвъра, да регулирате силата на звука на високоговорителя и да промените фоновото изображение на работния плот. Вашите настройки се запазват автоматично и се прилагат всеки път, когато стартирате презентация, освен ако не ги промените ръчно.
Режимът на презентация е наличен само на лаптопи по подразбиране. Тя е част от Приложение Център за мобилност, което не е налично на настолни компютри.
Съвет: с настройка на системния регистър можете да деблокирате приложението Mobility Center на работния плот. Обърнете се към статията
Как да активирате Центъра за мобилност на работния плот в Windows 10
Режимът на презентация не е нова функция на Windows 10. За първи път беше представен в Windows Vista. Ето как да го активирате.
За да активирате режима на презентация в Windows 10, направете следното.
- Щракнете с десния бутон върху бутона Старт. Вместо контекстното меню на лентата на задачите, Windows 10 показва менюто Win + X. Или натиснете клавишите за бърз достъп Win + X на клавиатурата.
- Кликнете върху Център за мобилност вещ.
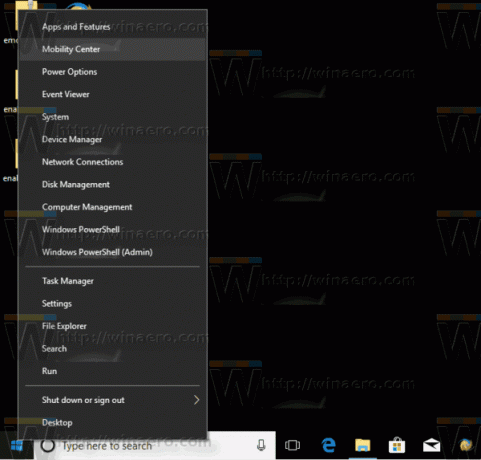
- Под Настройки за презентация щракнете върху Включи бутон, за да го активирате.

- Режимът на презентация вече е активиран.
Можете да персонализирате настройките му, като използвате иконата в тавата. Изглежда по следния начин:
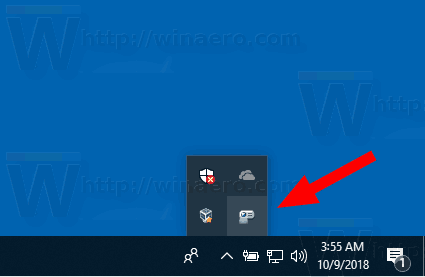
Щракнете двукратно върху иконата, за да отворите следния диалогов прозорец:
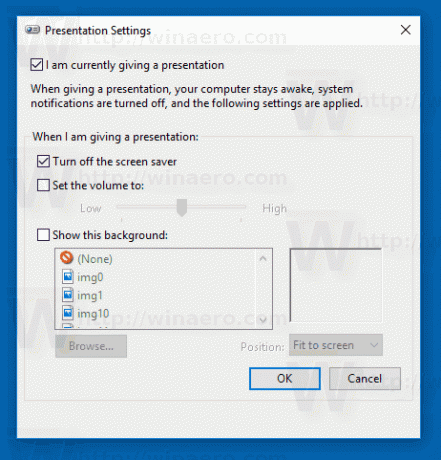
Тук можете да включите или изключите режима на презентация и да настроите някои от неговите настройки.
Опции на командния ред
Функцията за режим на презентация се реализира чрез изпълним файл, presentationsettings.exe.
Като просто го стартирате, ще отворите диалоговия прозорец Настройки, показан по-горе.
Той поддържа следните опции на командния ред:
настройки на презентации /старт
Тази команда директно ще активира режима на презентация.
Следващата команда ще го деактивира:
настройки за презентации /стоп
Това е.

