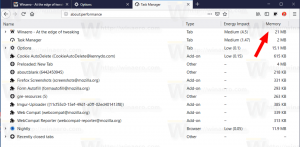Архивиране и възстановяване на лепкави бележки в Windows 10
Sticky Notes е приложение за универсална платформа на Windows (UWP), което е в комплект с Windows 10, започвайки от „Anniversary Update“ и се предлага с редица функции, които класическото настолно приложение нямаше. В предишната ни статия видяхме как да архивирайте настройките му и ги възстановете, когато е необходимо, или ги прехвърлете на друг компютър или потребителски акаунт. Днес ще видим как да архивирате и възстановите вашите бележки.
Реклама

С юбилейната актуализация на Windows 10 Microsoft преустанови класическото настолно приложение „Sticky Notes“. Сега мястото му е заето от ново приложение със същото име. Новото приложение ви позволява да създавате напомняния на Cortana от вашите бележки. Можете да въведете телефонен номер и той да го разпознае, както и да разпознае URL адреси, които можете да отворите в Edge. Можете да създавате контролни списъци и да го използвате с Windows Ink.
Забележка: Ако не харесвате приложението Sticky Notes Store, можете да получите доброто старо класическо приложение Sticky Notes. Това е страницата, за да го получите: Стари класически лепкави бележки за Windows 10
За много потребители класическото настолно приложение е по-предпочитаната опция. Работи по-бързо, стартира по-бързо и няма интеграция с Cortana.
Ако предпочитате модерното приложение, може да се интересувате от създаване на резервно копие на вашите лепящи бележки. За щастие е много лесно да се направи, тъй като те се съхраняват в един файл.
За архивиране на Sticky Notes в Windows 10, направете следното.
- Затворете приложението Sticky Notes. Можеш прекратете го в настройките.
- Отвори File Explorer ап.
- Отидете в папката %LocalAppData%\Packages\Microsoft. MicrosoftStickyNotes_8wekyb3d8bbwe\LocalState. Можете да поставите този ред в адресната лента на File Explorer и да натиснете клавиша Enter.
- Там ще видите файла plum.sqlite. Изберете го.

- Щракнете с десния бутон върху избрания файл и изберете "Копиране" в контекстното меню или натиснете клавишната последователност Ctrl + C, за да копирате файла.
- Поставете го на някое безопасно място.
Това е. Току-що създадохте резервно копие на вашите лепящи бележки, създадени с модерното приложение Sticky Notes Store. За да ги възстановите или преместите към друг компютър или потребителски акаунт, трябва да поставите plum.sqlite под същата папка.
Възстановяване на лепкави бележки в Windows 10
- Затворете лепкавите бележки. Можеш прекратете го в настройките.
- Отвори File Explorer ап.
- Отидете в папката %LocalAppData%\Packages\Microsoft. MicrosoftStickyNotes_8wekyb3d8bbwe\LocalState. Можете да поставите този ред в адресната лента на File Explorer и да натиснете клавиша Enter.
- Тук поставете файла plum.sqlite.
Сега можете да стартирате приложението. Трябва да се появи с всичките ви предварително запазени лепкави бележки.
Забележка: Същият метод може да се използва за архивиране и възстановяване на предпочитания и настройки за много други приложения за Windows 10. Вижте статиите
- Архивиране и възстановяване на настройките на приложението Maps в Windows 10
- Архивиране и възстановяване на настройките на камерата в Windows 10
- Архивиране и възстановяване на аларми и часовник в Windows 10
- Опции на приложението за архивиране и възстановяване на снимки в Windows 10
- Архивиране и възстановяване на музикалните настройки на Groove в Windows 10
- Архивиране и възстановяване на настройките на приложението за времето в Windows 10
- Архивиране и възстановяване на настройките на Sticky Notes в Windows 10
- Приложение за архивиране и възстановяване на новини в Windows 10
- Архивиране на настройките на приложението за отдалечен работен плот в Windows 10
Това е.