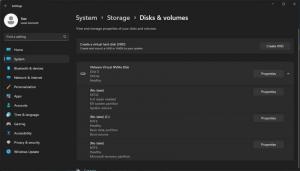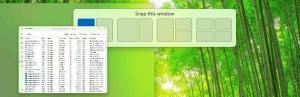Архивиране на настройките за автоматично възпроизвеждане в Windows 10
AutoPlay е специална функция на обвивката, която позволява на потребителя бързо да избере желано действие за различни типове медии, които сте свързали или прикачили към вашия компютър. Можете да го конфигурирате да отваря любимото ви приложение за преглед на изображения, когато поставите диск със снимки, или да стартирате автоматично приложение за медиен плейър за вашето устройство, съдържащо медийни файлове. Това спестява вашето време, тъй като необходимото приложение се стартира автоматично всеки път, когато свържете вашето устройство или поставите диска си.
След като конфигурирате настройките на AutoPlay според желанията си, може да искате да направите резервно копие персонализации, за да ги възстановите бързо по-късно или да ги прехвърлите в друг потребителски акаунт или Компютър с Windows 10. Ето как може да се направи.
Забележка: В Windows 10 има различни начини за активиране или деактивиране на AutoPlay. Това може да стане с помощта на Настройки, класическия контролен панел или системния регистър. Вижте за справка:
Как да деактивирате или активирате AutoPlay в Windows 10
За архивиране на настройките за автоматично възпроизвеждане в Windows 10, направете следното.
- Отвори Приложение за редактор на системния регистър.
- Отидете до следния ключ на системния регистър.
HKEY_CURRENT_USER\Software\Microsoft\Windows\CurrentVersion\Explorer\AutoplayHandlers\EventHandlersDefaultSelection
Вижте как да отидете до ключ на системния регистър с едно щракване.
- Щракнете с десния бутон върху ключа AutoplayHandlers вляво и изберете Експортиране от контекстното меню.
- Посочете името на файла, в който ключът на системния регистър ще бъде експортиран.
- Сега отидете на ключа.
HKEY_CURRENT_USER\Software\Microsoft\Windows\CurrentVersion\Explorer\AutoplayHandlers\UserChosenExecuteHandlers
- Щракнете с десния бутон върху UserChosenExecuteHandlers папка и изберете Експортиране от контекстното меню.
- Запазете ключа в *.REG и сте готови.
Сега нека да видим как да възстановим предпочитанията за автоматично възпроизвеждане в Windows 10.
Възстановете настройките за автоматично възпроизвеждане в Windows 10
За да възстановите опциите за автоматично възпроизвеждане от архива, който сте създали, като използвате инструкциите по-горе, просто щракнете двукратно върху *.REG файловете, за да ги импортирате в системния регистър. След това, отписване и влезте във вашия потребителски акаунт. Като алтернатива, можете рестартирайте Windows 10.
Това е.
Свързани статии:
Как да деактивирате или активирате AutoPlay в Windows 10
Как да създадете пряк път за отваряне на настройките за автоматично възпроизвеждане в Windows 8.1