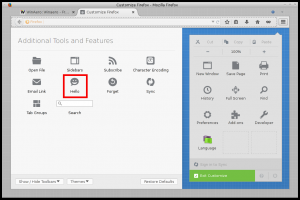Започнете почистването на диска с маркирани всички елементи
В Windows 10, Windows 8 и Windows 7 можете да стартирате Почистване на диска с всички елементи, проверени по подразбиране. Въпреки че приложението не помни избора на потребителя от последното стартиране, можете да активирате всички опции със специален аргумент на командния ред. Нека видим как може да се направи.
Реклама
В предишната си статия прегледах подробно аргументите на командния ред за почистване на диска (cleanmgr.exe). Вижте следната статия:
Аргументи на командния ред Cleanmgr.exe
Една от опциите му, /LOWDISK, е точно това, от което се нуждаем.
Този превключвател се използва, когато Windows уведомява потребителя, че му липсва място на устройството. Когато щракнете върху известието, Почистването на диска се отваря с всички квадратчета за отметка, поставени по подразбиране.
Ако го стартирате под вашия обикновен потребителски акаунт, следните елементи ще бъдат проверени по подразбиране:
- Изтеглени програмни файлове
- Временни интернет файлове
- Офлайн уеб страници
- Системата създаде временни отчети за грешки в Windows
- Файлове за оптимизация на доставката
- Кошче
- Временни файлове
- Миниатюри
Ако започнете от повишен команден ред или имате деактивиран UAC в Windows 10, инструментът за почистване на диска ще бъде стартиран в режим на системни файлове, който разширява списъка с елементи до следните стойности:
- Windows Defender
- Изтеглени програмни файлове
- Временни интернет файлове
- Офлайн уеб страници
- Файлове, изхвърлени от надстройката на Windows
- Системни архивирани отчети за грешки в Windows
- Системата създаде временни отчети за грешки в Windows
- Доставяне на файлове за оптимизация
- Пакет драйвери на устройства
- Кошче
- Временни файлове
- Миниатюри
Всички опции ще бъдат проверени по подразбиране.
И така, ето как може да се направи.
Започнете почистването на диска с маркирани всички елементи
- Натиснете Печеля + Р бързи клавиши на клавиатурата, за да отворите диалоговия прозорец за изпълнение.
Вижте тези статии за още преки пътища като този:- Краен списък с всички клавишни комбинации на Windows с клавиши Win
- Преки пътища с клавиш Windows (Win) всеки потребител на Windows 10 трябва да знае
- Въведете или копирайте и поставете следната команда в полето Run:
cleanmgr.exe /LOWDISK
Вижте следната екранна снимка:

- Удари Въведете ключ. Ще се отвори следният прозорец:

Всички опции, налични под обикновения потребителски акаунт, ще бъдат проверени по подразбиране.
Ако щракнете върху бутона OK, отметнатите елементи ще бъдат премахнати от вашия твърд диск. Това ще ви спести време и ще ви позволи да почистите диска си по-бързо.
Стартирайте Disk Cleanup с всички елементи, проверени в режим на системни файлове
- Отвори повишен команден ред.
- Въведете следното и натиснете Въведете:
cleanmgr.exe /LOWDISK

- На екрана ще се появи следният прозорец:

Там всички опции ще бъдат отметнати по подразбиране. След като щракнете върху бутона OK, всички маркирани елементи ще бъдат изчистени.
За да спестите времето си, можете да създадете преки пътища за стартиране на инструмента за почистване на диска както в обикновен, така и в режим на "системни файлове". Ето как може да се направи.
Създайте пряк път, за да стартирате Disk Cleanup в редовен режим с маркирани всички елементи
- Щракнете с десния бутон върху работния плот и изберете Ново - Пряк път.

- В целевото поле за пряк път въведете или копирайте и поставете следната команда:
cleanmgr.exe /LOWDISK

- Посочете желаното име на вашия пряк път и сте готови.

Можете да щракнете с десния бутон върху пряк път, който току-що създадохте, и да изберете „Изпълни като администратор“, за да стартирате почистване на диска в режим на системни файлове и да потвърдите подканата на UAC да го стартирате.

Като алтернатива можете да създадете пряк път за стартиране на Почистване на диска в режим на системни файлове без UAC подкана. Това е по-сложна процедура, тъй като ще трябва да създадете специална задача на Task Scheduler. Но добрата новина е, че можете да автоматизирате процеса с Winaero Tweaker. Нека видим как може да се направи.
Създайте пряк път за стартиране на Почистване на диска в режим на системни файлове с всички маркирани елементи
Преди всичко ви предлагам да прочетете следната статия:
Създайте повишен пряк път, за да пропуснете UAC подкана в Windows 10
Прочетете го внимателно. Той перфектно описва как да създадете повишена задача в Task Scheduler. Накратко, трябва да направите следното.
- Отворете менюто "Старт" и отидете на Windows Administrative Tools - Task Scheduler:

Съвет: Вижте Как да навигирате в приложенията по азбука в менюто "Старт" на Windows 10 - В Task Scheduler щракнете върху елемента "Библиотека на Task Scheduler" в левия прозорец. След това в десния прозорец щракнете върху връзката „Създаване на задача“.

- Ще се отвори нов прозорец, озаглавен "Създаване на задача". В раздела "Общи" посочете името на задачата. Изберете лесно разпознаваемо име като „Почистване на диска (режим на системни файлове)“.
Можете също да попълните описанието, ако желаете.
Поставете отметка в квадратчето с име „Изпълнение с най-високи привилегии“.
- Превключете към раздела "Действия". Там щракнете върху бутона "Нов...". В следващия диалогов прозорец въведете "clearmgr.exe" в полето Program/Script и "/LOWDISK" в полето за параметри. Въведете тези стойности без кавички, както е показано по-долу:

- В раздела „Условия“ премахнете отметката от опцията „Стартирайте задачата само ако компютърът е на променливо захранване“:

- И накрая, можете да създадете нов пряк път за стартиране на задачата за почистване на диска (режим на системни файлове) с едно щракване.
Щракнете с десния бутон върху работния плот и изберете Нов - Пряк път в контекстното меню.
Използвайте следната команда като цел за пряк път:schtasks /run /tn "Почистване на диска (режим на системни файлове)"

- Наименувайте своя пряк път, както желаете. Например, това може да бъде Disk Cleanup (режим на системни файлове):

- Можете да промените иконата му на тази от файла c:\windows\system32\cleanmgr.exe:

- Сега щракнете върху прекия път. Инструментът за почистване на диска ще се отвори директно в режим на системни файлове:

Можете да спестите много време, като използвате Winaero Tweaker. Инсталирайте приложението и отидете на Инструменти - Повишен пряк път. Попълнете текстовите полета, както е показано по-долу и сте готови!

Спестява много време, отколкото работата с Task Scheduler.
Това е.
Намерихте ли този трик полезен? Имате ли въпроси относно почистването на диска? Кажете ни в коментарите.