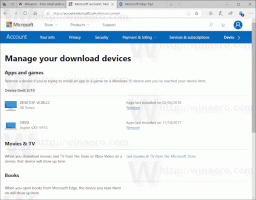Как да промените шрифта на панела за почерк в Windows 10
Както може би вече знаете, Windows 10 включва специален режим за сензорната клавиатура, който я превръща в панел за почерк. Сега е възможно да промените неговия шрифт. Нека видим как може да се направи.
Реклама
Windows 10 включва сензорна клавиатура за компютри и таблети със сензорен екран. Когато докоснете което и да е текстово поле на таблета си, сензорната клавиатура се появява на екрана.
Има няколко предварително дефинирани оформления за сензорната клавиатура в Windows 10. Освен външния вид по подразбиране, можете да превключвате между оформления с една ръка, Ръкопис и Пълна клавиатура. Вижте статията Как да промените подредбата на сензорната клавиатура в Windows 10

Панелът за почерк е полезен, когато вашето устройство се доставя с химикалка или стилус. Той е в състояние да разпознае въведеното ви и автоматично да го преобразува в текст.
Възможността за промяна на шрифта на панела за ръкописен текст е налична, като се започне с Windows 10 Build 17063. Потребителят може да избира между Segoe UI, Segoe Print или Segoe Script. Нова опция в Настройки позволява промяна на шрифта. Нека видим как да го използваме.
За да промените шрифта на панела за ръкописен текст в Windows 10, направете следното.
- Отвори Настройки.
- Отидете на Устройства -> Pen & Windows Ink.
- Вдясно изберете предпочитания от вас шрифт от падащия списък под Променете шрифта на ръкописното изживяване.

Ти си готов.
Ако трябва да промените тази опция с настройка на системния регистър, това също е възможно. Следвайте инструкциите по-долу.
Променете шрифта на панела за почерк с настройка на системния регистър
- Отвори Приложение за редактор на системния регистър.
- Отидете до следния ключ на системния регистър.
HKEY_CURRENT_USER\Software\Microsoft\TabletTip\1.7
Вижте как да отидете до ключ на системния регистър с едно щракване.
- Вдясно променете или създайте нова стойност на низа LatinFontName и го задайте на една от следните стойности:
- Segoe UI
- Segoe Print
- Segoe Script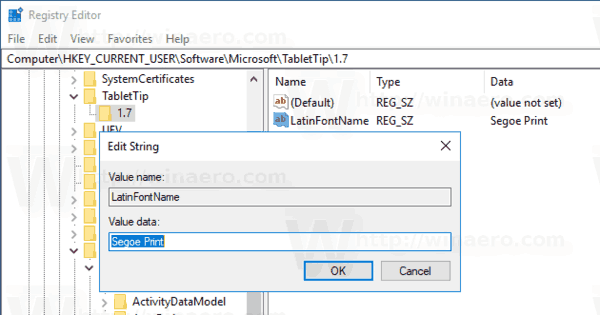
- За да влязат в сила промените, извършени от настройката на системния регистър, трябва отписване и влезте отново в потребителския си акаунт.
Можете да изтеглите следните готови за използване файлове на системния регистър.
Изтеглете файлове от системния регистър
Те ще ви позволят да приложите желания шрифт с едно щракване.
Това е.