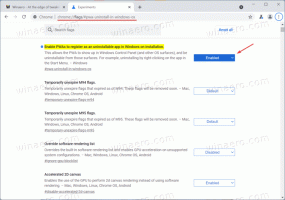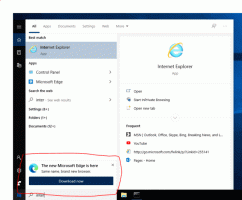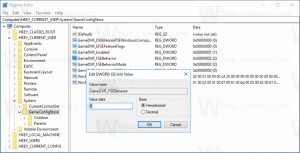Импортирайте виртуална машина Hyper-V в Windows 10
Windows 10, Windows 8.1 и Windows 8 идват с Client Hyper-V, така че можете да стартирате поддържана операционна система за гости във виртуална машина. Hyper-V е естествен хипервизор на Microsoft за Windows. Първоначално е разработен за Windows Server 2008 и след това пренесен на клиентска операционна система Windows. Той се подобри с времето и присъства и в най-новата версия на Windows 10. Можете да използвате функцията за импортиране-експортиране, за да преместите виртуална машина между вашите хост машини на Hyper-V. Освен това, като импортирате по-рано експортирана виртуална машина, можете да я възстановите от резервно копие.
Реклама
Забележка: Само Windows 10 Pro, Enterprise и Education издания включват технологията за виртуализация Hyper-V.
Какво е Hyper-V
Hyper-V е собственото решение на Microsoft за виртуализация, което позволява създаване на виртуални машини на x86-64 системи, работещи под Windows. Hyper-V беше пуснат за първи път заедно с Windows Server 2008 и се предлага без допълнително заплащане от Windows Server 2012 и Windows 8. Windows 8 беше първата клиентска операционна система на Windows, която включваше поддръжка за хардуерна виртуализация. С Windows 8.1 Hyper-V има редица подобрения, като подобрен режим на сесия, позволяващ висококачествена графика за връзки към виртуални машини, използващи RDP протокол и USB пренасочване, което е активирано от хоста към виртуалните машини. Windows 10 внася допълнителни подобрения в предлагането на собствения хипервизор, включително:
- Горещо добавяне и премахване за памет и мрежови адаптери.
- Windows PowerShell Direct – възможността за изпълнение на команди във виртуална машина от операционната система на хоста.
- Сигурно зареждане на Linux – Ubuntu 14.04 и по-нови версии и предложенията на SUSE Linux Enterprise Server 12 OS, работещи на виртуални машини от поколение 2, вече могат да се зареждат с активирана опция за сигурно зареждане.
- Управление на ниско ниво на Hyper-V Manager – Hyper-V мениджърът може да управлява компютри, работещи с Hyper-V на Windows Server 2012, Windows Server 2012 R2 и Windows 8.1.
Импортирайте виртуална машина в Hyper-V
Импортирането на виртуална машина Hyper-V в Windows 10 регистрира VM с хоста Hyper-V. Можете да го импортирате обратно в хоста или в нов хост. Ако импортирате на същия хост, не е необходимо първо да експортирате виртуалната машина, защото Hyper-V се опитва да пресъздаде виртуалната машина от наличните файлове. Импортирането на виртуална машина я регистрира, за да може да се използва на хоста на Hyper-V.
Помощникът за импортиране на виртуална машина също ви помага да коригирате несъвместимости, които могат да съществуват при преминаване от един хост към друг. Това обикновено са разликите във физическия хардуер, като памет, виртуални комутатори и виртуални процесори.
Hyper-V предлага три типа импортиране:
- Регистрирайте се на място – Този тип предполага, че експортните файлове са на мястото, където ще съхранявате и стартирате виртуалната машина. Импортираната виртуална машина има същия идентификатор като по време на експортирането. Поради това, ако виртуалната машина вече е регистрирана с Hyper-V, тя трябва да бъде изтрита, преди импортирането да работи. Когато импортирането приключи, файловете за експортиране стават файлове за текущо състояние и не могат да бъдат премахнати.
- Възстановете виртуалната машина – Възстановете виртуалната машина на избрано от вас местоположение или използвайте Hyper-V по подразбиране. Този тип импортиране създава копие на експортираните файлове и ги премества на избраното място. Когато се импортира, виртуалната машина има същия идентификатор като по време на експортирането. Поради това, ако виртуалната машина вече работи в Hyper-V, тя трябва да бъде изтрита, преди импортирането да може да бъде завършено. Когато импортирането приключи, експортираните файлове остават непокътнати и могат да бъдат премахнати или импортирани отново.
- Копирайте виртуалната машина – Това е подобно на типа Възстановяване, тъй като избирате място за файловете. Разликата е, че импортираната виртуална машина има нов уникален идентификатор, което означава, че можете да импортирате виртуалната машина на един и същ хост няколко пъти.
Възможно е да експортирате виртуална машина Hyper-V или с Hyper-V Manager, или с PowerShell. Нека разгледаме и двата метода.
За да импортирате виртуална машина Hyper-V в Windows 10
- Отворете Hyper-V Manager от менюто "Старт". Съвет: Вижте Как да навигирате в приложенията по азбука в менюто "Старт" на Windows 10. Може да се намери под Административни инструменти на Windows > Hyper - V мениджър.

- Кликнете върху името на вашия хост вляво.
- Вдясно щракнете върху Импортиране на виртуална машина вдясно (екранът за действия).

- Щракнете върху Следващия на Преди да започнеш екран.

- На следващата страница потърсете папка, която съдържа файлове на виртуална машина, която искате да импортирате.

- Изберете VM и щракнете върху Следващия бутон.

- Изберете желания тип импортиране (вижте по-горе).

- На следващата страница щракнете върху бутона Готово.
Забележка: Ако сте избрали опцията „Възстановяване на виртуалната машина“ или „Копиране на виртуалната машина“, ще можете да персонализирате папките, за да съхранявате вашата VM.
Ти си готов.
Импортирайте виртуална машина Hyper-V с PowerShell
Регистрирайте се на място
- Отворете PowerShell като администратор.Съвет: Можете добавете контекстното меню "Отворете PowerShell като администратор"..
- Изпълнете следващата команда, за да я регистрирате на място (Импортираната виртуална машина има същия идентификатор като по време на експорта):
Import-VM -Път 'C:\
\2B91FEB3-F1E0-4FFF-B8BE-29CED892A95A.vmcx' - Заменете името на файла *.vmcx с действителното име на файла на вашата VM. Използвайте действителния пълен път до мястото, където се съхранява файла на виртуалната машина, който искате да импортирате.
Възстанови
- Отворете PowerShell като администратор.
- Изпълнете следващата команда, за да импортирате виртуалната машина, като посочите своя собствен път за файловете на виртуалната машина:
Import-VM -Път 'C:\
\2B91FEB3-F1E0-4FFF-B8BE-29CED892A95A.vmcx' -Copy -VhdDestinationPath 'D:\hyper-v машини\Win10vm' -VirtualMachinePath 'D:\hyper-v машини\Win10vm' - Заменете примерните стойности с правилните пътища и имена.
Импортиране като копие
- Отворете PowerShell като администратор.
- Изпълнете следващата команда, за да импортирате и преместите файловете на виртуалната машина в местоположението по подразбиране на Hyper-V.
Import-VM -Път 'C:\
\2B91FEB3-F1E0-4FFF-B8BE-29CED892A95A.vmcx' -Copy -GenerateNewId - Заменете примерните стойности с правилните пътища и имена.
Това е.
Свързани статии:
- Експортирайте виртуална машина Hyper-V в Windows 10
- Променете папката по подразбиране за виртуална машина Hyper-V в Windows 10
- Променете папката за виртуални твърди дискове Hyper-V в Windows 10
- Премахнете флопидисковото устройство във виртуалната машина на Windows Hyper-V
- Промяна на DPI на виртуална машина Hyper-V (ниво на мащабиране на мащаба на дисплея)
- Създайте пряк път за виртуална машина Hyper-V в Windows 10
- Активирайте или деактивирайте подобрената сесия на Hyper-V в Windows 10
- Как да активирате и използвате Hyper-V в Windows 10
- Създавайте виртуални машини на Ubuntu с Hyper-V Quick Create