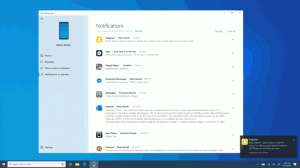Актуализирайте и надстройте WSL Linux Distro в Windows 10
Възможността за стартиране на Linux естествено в Windows 10 се осигурява от функцията WSL. Windows 10 не актуализира автоматично или надгражда пакетите в дистрибуция, инсталирана в WSL. Това е задача, която потребителят на WSL Linux трябва да изпълни сам.
WSL означава подсистема на Windows за Linux, която първоначално беше ограничена само до Ubuntu. Съвременните версии на WSL позволяват инсталиране и стартиране на множество Linux дистрибуции от Microsoft Store.
След активиране на WSL, можете да инсталирате различни версии на Linux от Магазина. Можете да използвате следните връзки:
- Ubuntu
- openSUSE Leap
- SUSE Linux Enterprise Server
- Kali Linux за WSL
- Debian GNU/Linux
и още.
Повечето дистрибуции се доставят с празен/минимален каталог за пакети. Силно се препоръчва редовно да актуализирате своя каталог с пакети и да надграждате инсталираните пакети във всички WSL Linux дистрибуции, които използвате.
За да поддържате вашата WSL Linux дистрибуция актуална, трябва да използвате предпочитания мениджър на пакети на вашата дистрибуция. Ето как може да се направи.
За да актуализирате и надстроите WSL Linux Distro в Windows 10,
- Стартирайте вашата WSL Linux дистрибуция под изискван потребителски акаунт.
- За Debian, Ubuntu и Kali Linux издайте следната команда:
sudo apt update && sudo apt надстройка. - Ако мениджърът на пакети покаже подкана „Искате ли да продължите“, въведете г и натиснете клавиша Enter, за да продължите.
- В OpenSUSE Leap и SUSE Linux Enterprise Server изпълнете командата
sudo zypper опресняванеза да актуализирате списъка с пакети. - За да инсталирате наличните актуализации, изпълнете командата
sudo zypper актуализация. Можете да го комбинирате с командата по-горе, за да получите следния фрагмент от един ред:sudo zypper опресняване && sudo zypper актуализиране.
Забележка: Изпълнение на команда с sudo ще накара Linux да ви подкани да предоставите вашата парола. Когато бъдете подканени, въведете вашата парола за Linux за текущото потребителско име на Linux, което сте задали за текущата WSL Linux дистрибуция, и натиснете клавиша Enter.
Това е.
Свързани статии:
- Стартирайте WSL Linux Distro като конкретен потребител в Windows 10
- Нулирайте и отменете регистрацията на WSL Linux Distro в Windows 10
- Нулиране на парола за WSL Linux Distro в Windows 10
- Всички начини за стартиране на WSL Linux Distro в Windows 10
- Задайте по подразбиране WSL Linux Distro в Windows 10
- Намерете работещи WSL Linux дистрибуции в Windows 10
- Прекратете изпълняването на WSL Linux Distro в Windows 10
- Премахнете Linux от навигационния панел в Windows 10
- Експортиране и импортиране на WSL Linux Distro в Windows 10
- Достъп до WSL Linux файлове от Windows 10
- Активирайте WSL в Windows 10
- Задайте потребител по подразбиране за WSL в Windows 10
- Windows 10 Build 18836 показва файлова система WSL/Linux във File Explorer