Изчистете заседналите задания от опашката на принтера в Windows 10
Ако имате локален или мрежов принтер, свързан към вашия компютър с Windows 10, може да се наложи да поставите на пауза печата или да премахнете задания за печат, които са заседнали. Понякога Windows игнорира командата за изчистване на опашката, налична в потребителския интерфейс на прозореца за управление на принтера. Ето едно бързо решение да се отървете от заседналите задания за печат.
Реклама
Съвет: Можете да отворите опашката на вашия принтер с едно щракване. Вижте следната статия:
Отворете опашката за принтер с пряк път в Windows 10
Windows използва специална услуга, наречена "Print Spooler". Той съхранява вашите задания за печат в папката C:\Windows\System32\spool\PRINTERS. Свързаният принтер извлича тези задания от спулера и отпечатва вашите документи. Ако даден документ заседне в опашката, той се появява за постоянно в потребителския интерфейс. Понякога помага да изключите принтера и да го включите обратно. Това зависи от драйвера на принтера и не работи надеждно за всички модели принтери. В Windows 10 можете да управлявате опашката на принтера, като използвате Устройства и принтери в класическия контролен панел или в Настройки->Устройства->Принтери и скенери. Ако не можете да премахнете задание за печат от там, опитайте следното.
За да изчистите блокирани задания от опашката на вашия принтер в Windows 10, направете следното.
- Отвори повишен команден ред.
- Въведете или копирайте и поставете следната команда:
net stop spooler
Тази команда ще спре услугата Spooler. Вижте следните статии за повече информация: Как да стартирате, спрете или рестартирате услуга в Windows 10.
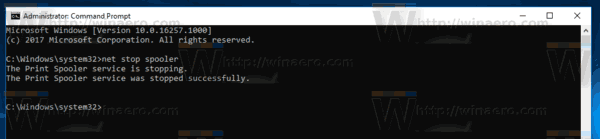
- Сега въведете или копирайте и поставете следната команда:
del /s /f /q C:\Windows\System32\spool\PRINTERS\*.*Това ще премахне всички файлове в папката PRINTERS. Благодарим на нашия читател Рик Онаниан за този съвет.
- като алтернатива, отворете File Explorer. Не затваряйте прозореца на командния ред.
- Отидете в папката:
C:\Windows\System32\spool\PRINTERS
Потвърдете подканата за сигурност.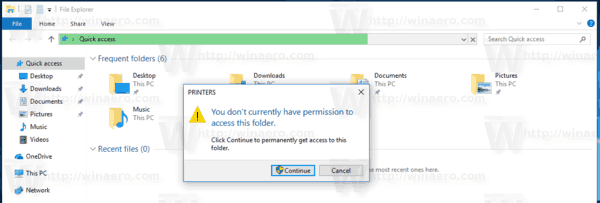
- Изтрийте всички файлове и папки, които виждате в папката.

- Върнете се в прозореца на командния ред и въведете следната команда:
net start spooler
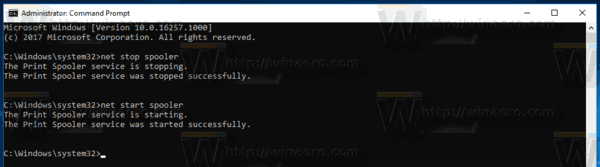 Ти си готов.
Ти си готов.
Може да ви е интересно да прочетете следните статии:
- Отворете опашката за принтер в Windows 10
- Създаване на пряк път за папка на принтери в Windows 10
- Windows 10 Rundll32 команди – пълният списък

