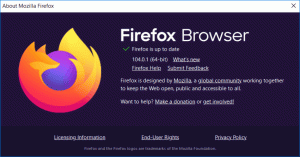Промяна на плътността на разстоянието в приложението Windows 10 Mail
Windows 10 включва ново приложение за поща, което е опростено и ви позволява да изпращате и получавате имейли от множество акаунти. Позволява промяна на плътността на разстоянието, така че можете да го накарате да показва до 26% повече имейли в многоредов режим и 84% повече имейли в режим на един ред. Ето как да активирате тази полезна функция.

Windows 10 идва с универсално приложение „Mail“. Приложението е предназначено да предостави основна функционалност за имейл на потребителите на Windows 10. Той поддържа множество акаунти, идва с предварително зададени настройки за бързо добавяне на имейл акаунти от популярни услуги и включва всички основни функции за четене, изпращане и получаване на имейли.
Реклама
Съвет: Една от характеристиките на приложението Mail в Windows 10 е възможността да персонализирате фоновото изображение на приложението. Вижте следната статия:
Променете фона на приложението Mail на персонализиран цвят в Windows 10
Можете да разширите потребителския интерфейс на приложението Mail или да го направите по-компактен, като промените неговата плътност. Ето как.
За да промените плътността на разстоянието в приложението Windows 10 Mail, направете следното.
- Отворете приложението Mail. Можете да го намерите в менюто "Старт". Съвет: Спестете време и използвайте азбучна навигация, за да стигнете бързо до приложението Mail.
- В приложението Mail щракнете върху иконата на зъбно колело, за да отворите екрана с настройки. Вижте екранната снимка по-долу.

- В Настройки щракнете върху Персонализиране.
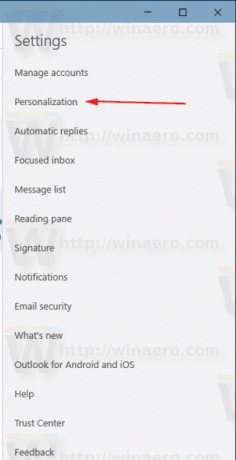
- Под Разстояние между папки и съобщения, изберете опцията Просторен, Среден, или Компактен според това, което искате.
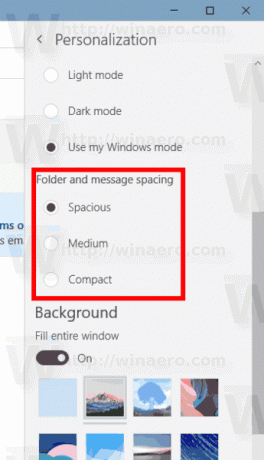
Това е.
Има редица други полезни опции, които можете да промените за екрана за четене. Например, автоматично маркира съобщенията във вашата папка входяща кутия като прочетени, след като отворите съобщение в прозореца за визуализация. Някои потребители предпочитат да маркират съобщенията като прочетени ръчно. Вижте следната статия:
Деактивирайте Маркиране като прочетено в Windows 10 Mail
Освен това може да се интересувате от деактивирането групиране на съобщения в Windows 10 Mail.
Съвет: Ако приложението ви за поща не работи правилно, можете бързо да го нулирате. Вижте статията Как да нулирате приложението Mail в Windows 10.