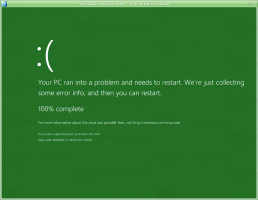Деактивирайте микрофона в Windows 10
Наличието на камера и микрофон позволява използването им със Skype и други VoIP приложения. Въпреки това, много хора се тревожат за приложения, услуги или някакъв злонамерен софтуер, който може тайно да използва микрофона. Може да искате да го деактивирате от съображения за поверителност и сигурност, тъй като може да бъде хакнат и хакерите ще могат да чуят всичко, което казвате. Днес ще прегледаме лесните методи, които можете да използвате, за да включите или изключите микрофона в Windows 10.
Ето трите метода, които можете да използвате, включително Диспечер на устройства, Записващи устройства и приложението за редактор на системния регистър.
За да деактивирате микрофона в Windows 10, направете следното.
- Натиснете Печеля + х клавишите заедно на клавиатурата и щракнете върху Диспечер на устройства.
Съвет: можете персонализирайте менюто Win + X на Windows 10. - В дървото на устройствата отидете на Аудио входове и изходи възел.
- Щракнете с десния бутон върху микрофон устройство и изберете Деактивирайте устройството от контекстното меню.
- Можете да активирате отново деактивираното по-късно, като изберете „Активиране на устройството“ от контекстното меню.
Като алтернатива можете да използвате приложението Настройки, за да деактивирате микрофона. Ето как.
Деактивирайте микрофона с помощта на Настройки
- Отвори Приложение за настройки.
- Отидете на Система - Звуци.
- Отдясно отидете на Вход раздел.
- Изберете вашия микрофон в падащия списък на устройството.
- Кликнете върху връзката Свойства на устройството.
- На следващата страница включете опцията Деактивирайте устройството.
Ти си готов.
Има алтернативен метод, който включва класическия звуков аплет. Нека видим как да го използваме.
Деактивирайте микрофона с помощта на класическия аплет за звук
- Щракнете с десния бутон върху иконата на звука в областта на системната област.
- Изберете звуци от контекстното меню.
- В диалоговия прозорец Звук превключете към раздела Записване.
- Там намерете вашето микрофонно устройство в списъка.
- Щракнете с десния бутон върху него и изберете Деактивирайте от контекстното меню.
Устройството вече е деактивирано.
И накрая, можете да приложите настройка на системния регистър, за да деактивирате микрофона си. Ето как.
Деактивирайте вашия микрофон с настройка на системния регистър
- Отвори Приложение за редактор на системния регистър.
- Отидете до следния ключ на системния регистър.
HKEY_LOCAL_MACHINE\SOFTWARE\Microsoft\Windows\CurrentVersion\MMDevices\Audio\Capture
Вижте как да отидете до ключ на системния регистър с едно щракване.
- Разширете Улавяне ключ отляво.
- Отвори Имоти подключ на всеки {GUID} подключовете, които имате под Улавяне натиснете, докато намерите вашето микрофонно устройство.
- Отдясно на клавиша {GUID}, свързан с вашия микрофон, променете или създайте нова 32-битова стойност на DWORD DeviceState. Забележка: Дори и да сте работещ с 64-битов Windows все пак трябва да създадете 32-битова стойност на DWORD.
Задайте стойността му на 10000001 в шестнадесетичен, за да деактивирате устройството. Данните за стойност 1 ще го активират. - Рестартирайте Windows 10.
Това е.