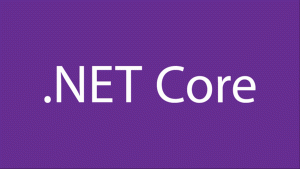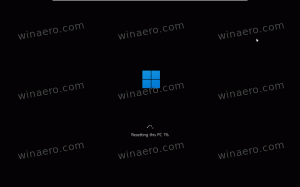Добавяне или премахване на изключени папки за индексатор за търсене в Windows 10
Windows 10 идва с възможността да индексира вашите файлове, така че менюто "Старт", File Explorer и Cortana да могат да ги търсят по-бързо. Индексирането работи във фонов режим, без да се опитва да повлияе на производителността на вашия компютър. Започвайки от Windows 10 build 18267, операционната система предлага нов метод за управление на папките, включени в индекса за търсене.
Както може би вече знаете, резултатите от търсенето в Windows са незабавни, защото се захранват от индексатора на Windows Search. Не е новост за Windows 10, но Windows 10 използва същото търсене, задвижвано от индексатор, като своите предшественици, въпреки че използва различен алгоритъм и различна база данни. Той работи като услуга, която индексира имена на файлове, съдържание и свойства на елементи от файловата система и ги съхранява в специална база данни. Има определен списък с индексирани местоположения в Windows, плюс библиотеки, които винаги се индексират. Така че, вместо да извършва търсене в реално време във файлове във файловата система, търсенето извършва заявка към вътрешната база данни, което позволява незабавно показване на резултати.
Подобрен режим
Започвайки от Windows 10 Build 18627, която представлява предстоящата актуализация на функции, понастоящем известна като „Windows 10 версия 1903, кодово име 19H1", Microsoft създаде нов тип индекс за търсене, наречен "Подобрен режим". Когато разширеният режим е активиран, той създава постоянна файлова база данни за всички файлове и папки, съхранявани на вашето устройство. Това позволява на Windows да търси във всички ваши папки и устройства, вместо да ограничава търсенето до вашите документи, снимки, видеоклипове и работния плот по подразбиране. За повече подробности вижте статията Включете или изключете подобрения режим за индекса за търсене в Windows 10.
Той включва нова страница в приложението Настройки, която може да се използва за изключване на папки от индексиране.
Добавяне или премахване на изключени папки за Search Indexer в Windows 10
За да добавите изключена папка за Search Indexer в Windows 10, направете следното.
- Отвори Приложение за настройки.
- Отидете на Кортана -> Търсене в Windows.
- Отдясно отидете на секцията Изключени папки.
- Кликнете върху Добавете изключена папка бутон.
- Придвижете се до папката, която искате да изключите, и я изберете.
Ти си готов.
За да премахнете папката, добавена към списъка с изключени папки,
- Отворете споменатата страница Търсене на Windows в Настройки.
- Отдясно отидете на секцията Изключени папки.
- Щракнете върху папката, която искате да премахнете.
- Кликнете върху Премахнете изключената папка бутон.
И накрая, можете да използвате класическия диалогов прозорец Опции за индексиране, за да управлявате папки, изключени от индекса за търсене.
Изключете папки от индекса за търсене с помощта на класически опции за индексиране
- Отворете контролния панел.
- Сега отворете Опции за индексиране, като напишете опции за индексиране в полето за търсене на контролния панел и след това щракнете върху елемента от настройките Опции за индексиране.
- Ще се отвори аплетът Опции за индексиране.
- Щракнете върху бутона „Промяна“. Ще се появи следният прозорец.
- Премахването на отметка от подпапка на добавено местоположение в този диалогов прозорец ще добави папката към списъка с изключени папки. Ако не виждате необходимата подпапка, щракнете върху бутона Показване на всички местоположения.
Забележка: За да използвате бутона Покажи всички местоположения, трябва да сте подписан като администратор.
Това е.