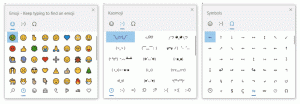Как да деинсталирате приложения в Windows 10
Още от Windows 8, Microsoft доставя набор от универсални (UWP) приложения с операционната система, които всъщност не са подходящи за използване с мишката и клавиатурата. Когато влезете за първи път, Windows 10 инсталира тези приложения за вашия потребителски акаунт. Ако нямате нужда от тези UWP приложения, ето как да ги премахнете.
Да се премахнете приложение по подразбиране в Windows 10, първо трябва да отворите повишен екземпляр на PowerShell.
Отворете менюто "Старт" (натиснете Печеля клавиш на клавиатурата) и въведете Powershell. Когато се появи в резултатите от търсенето, щракнете с десния бутон върху него и изберете „Изпълни като администратор“. Или можете също да натиснете Ctrl + Shift + Въведете за да го отворите като администратор. Отварянето на PowerShell като администратор е важно, в противен случай ще изпълнявате командите провалят се.
Първо, нека видим списъка с всички инсталирани универсални приложения за текущия потребителски акаунт.
Въведете или копирайте поставете следната команда:
Get-AppxPackage | Изберете Име, PackageFullName
Ще получите нещо подобно:
За ваше удобство можете да го запишете във файл, като пренасочите изхода на командата, както следва:
Get-AppxPackage | Изберете Name, PackageFullName >"$env: userprofile\Desktop\myapps.txt"
Списъкът с приложения ще бъде запазен във файла Desktop\myapps.txt.
Сега можете да използвате този списък, за да премахнете отделни приложения, като използвате следната команда:
Remove-AppxPackage "PackageFullName"
Например, ще премахна Minecraft с помощта на командата:
Remove-AppxPackage Microsoft. MinecraftUWP_1.0.700.0_x64__8wekyb3d8bbwe
Можете да комбинирате Get-AppxPackage и Remove-AppxPackage командлети в една команда, за да премахнете приложение, без да посочва пълното му име на пакет. Вместо това можете да използвате заместващи знаци. Следващата команда прави същото като командата по-горе:
Get-AppxPackage *Minecraft* | Remove-AppxPackage
Ето бърз списък с команди, които можете да използвате, за да премахнете конкретни приложения в Windows 10.
Премахнете приложението 3D Builder
Get-AppxPackage *3dbuilder* | Remove-AppxPackage
Премахнете приложението за будилници и часовник
Get-AppxPackage *WindowsAlarms* | Remove-AppxPackage
Премахнете приложението App Connector
Get-AppxPackage *Appconnector* | Remove-AppxPackage
Премахнете приложението Asphalt 8:Airborne
Get-AppxPackage *Asphalt8Airborne* | Remove-AppxPackage
Премахнете приложението Калкулатор
Get-AppxPackage *WindowsCalculator* | Remove-AppxPackage
Премахнете приложението Календар и поща
Get-AppxPackage *windowscommunicationsapps* | Remove-AppxPackage
Премахнете приложението Камера
Get-AppxPackage *WindowsCamera* | Remove-AppxPackage
Премахнете приложението Candy Crush Soda Saga
Get-AppxPackage *CandyCrushSodaSaga* | Remove-AppxPackage
Премахнете приложението Drawboard PDF
Get-AppxPackage *DrawboardPDF* | Remove-AppxPackage
Премахнете приложението Facebook
Get-AppxPackage *Facebook* | Remove-AppxPackage
Премахнете приложението Farmville 2: Country Escape
Get-AppxPackage *FarmVille2CountryEscape* | Remove-AppxPackage
Премахнете приложението Hub за обратна връзка
Get-AppxPackage *WindowsFeedbackHub* | Remove-AppxPackage
Премахнете приложението Get Office
Get-AppxPackage *officehub* | Remove-AppxPackage
Премахнете приложението Get Skype
Get-AppxPackage *Microsoft. SkypeApp* | Remove-AppxPackage
Премахнете приложението Първи стъпки
Get-AppxPackage *Getstarted* | Remove-AppxPackage
Премахнете приложението Groove Music
Get-AppxPackage *ZuneMusic* | Remove-AppxPackage
Премахнете приложението за поща и календар
Get-AppxPackage *windowscommunicationsapps* | Remove-AppxPackage
Премахване на приложението Карти
Get-AppxPackage *WindowsMaps* | Remove-AppxPackage
Премахнете приложенията за съобщения + Skype
Get-AppxPackage *Съобщения* | Remove-AppxPackage
Премахнете приложението Microsoft Solitaire Collection
Get-AppxPackage *MicrosoftSolitaireCollection* | Remove-AppxPackage
Премахнете приложението Microsoft Wallet
Get-AppxPackage *Wallet* | Remove-AppxPackage
Премахнете приложението Microsoft Wi-Fi
Get-AppxPackage *ConnectivityStore* | Remove-AppxPackage
Премахнете приложението Money
Get-AppxPackage *bingfinance* | Remove-AppxPackage
Премахнете приложението Филми и ТВ
Get-AppxPackage *ZuneVideo* | Remove-AppxPackage
Премахнете приложението Netflix
Get-AppxPackage *Netflix* | Remove-AppxPackage
Премахнете приложението Новини
Get-AppxPackage *BingNews* | Remove-AppxPackage
Премахнете приложението OneNote
Get-AppxPackage *OneNote* | Remove-AppxPackage
Премахнете приложението за платена Wi-Fi и клетъчна мрежа
Get-AppxPackage *OneConnect* | Remove-AppxPackage
Премахнете приложението Paint 3D
Get-AppxPackage *MSPaint* | Remove-AppxPackage
Премахнете приложението Pandora
Get-AppxPackage *PandoraMediaInc* | Remove-AppxPackage
Премахнете приложението Хора
Get-AppxPackage *Хора* | Remove-AppxPackage
Премахване на приложението Телефон
Get-AppxPackage *CommsPhone* | Remove-AppxPackage
Премахнете приложението Phone Companion
Get-AppxPackage *windowsphone* | Remove-AppxPackage
Премахване на приложението Снимки
Get-AppxPackage *Снимки* | Remove-AppxPackage
Премахнете приложението Scan
Get-AppxPackage *WindowsScan* | Remove-AppxPackage
Премахнете приложението Skype Preview
Get-AppxPackage *SkypeApp* | Remove-AppxPackage
Премахване на приложението Sports
Get-AppxPackage *bingsports* | Remove-AppxPackage
Премахнете приложението Sticky Notes
Get-AppxPackage *MicrosoftStickyNotes* | Remove-AppxPackage
Премахнете приложението Store само от текущия акаунт - НЕ ПРЕПОРЪЧВА)
Get-AppxPackage *WindowsStore* | Remove-AppxPackage
Премахнете приложението Sway
Get-AppxPackage *Office. Люся* | Remove-AppxPackage
Премахнете приложението Twitter
Get-AppxPackage *Twitter* | Remove-AppxPackage
Премахнете приложението View 3D Preview
Get-AppxPackage *Microsoft3DViewer* | Remove-AppxPackage
Премахнете приложението за запис на глас
Get-AppxPackage *soundrecorder* | Remove-AppxPackage
Премахнете приложението за времето
Get-AppxPackage *bingweather* | Remove-AppxPackage
Премахнете приложението Windows Holographic
Get-AppxPackage *HolographicFirstRun* | Remove-AppxPackage
Премахнете приложението Xbox
Get-AppxPackage *XboxApp* | Remove-AppxPackage
Премахнете приложението Xbox One SmartGlass
Get-AppxPackage *XboxOneSmartGlass* | Remove-AppxPackage
Премахнете приложението Xbox Game Speech Window
Get-AppxPackage *XboxSpeechToTextOverlay* | Remove-AppxPackage
Как да премахнете приложение за всички потребителски акаунти
За да премахнете приложение от всички потребителски акаунти, променете желаната команда, както следва:
Get-AppxPackage -allusers *PackageName* | Remove-AppxPackage
За да премахнете Извикай помощ приложение:
Get-AppxPackage *Microsoft. GetHelp* -AllUsers | Remove-AppxPackage
За да премахнете Екранна скица приложение:
Get-AppxPackage *Microsoft. ScreenSketch* -Всички потребители | Remove-AppxPackage
Как да премахнете приложение за нови потребителски акаунти
За да премахнете приложение от нови акаунти, създадени в бъдеще, променете желаната команда, както следва:
Get-AppxProvisionedPackage – онлайн | където-обект {$_.имя на пакета – като "*PackageName*"} | Remove-AppxProvisionedPackage – онлайн
Заменете частта PackageName с желаното име на приложението.
Съвет: Вижте как да Премахнете всички приложения в комплект с Windows 10, но запазете Windows Store.
Някои универсални приложения (приложения от магазин) могат да бъдат деинсталирани чрез Настройки. Освен това можете да използвате Настройки за деинсталиране на настолни приложения. Ето как.
За да деинсталирате настолно приложение в Windows 10, можеш да използваш Настройки.
- Отидете на Приложения - Приложения и функции.
- Намерете приложението, което искате да премахнете, в списъка и го изберете.
- Бутонът Деинсталиране ще се появи под името на приложението. Кликнете върху него, за да премахнете приложението.
И накрая, Windows 10 ви позволява да деинсталирате приложения направо от менюто "Старт".
Деинсталирайте приложението с помощта на контекстното меню в Старт
- Намерете желаното приложение в списъка с приложения вляво. Ако нейната плочка е закрепена отдясно, щракнете с десния бутон върху нея.
- Щракнете с десния бутон върху него, за да отворите контекстното меню
- Там използвайте Деинсталиране команда от контекстното меню. Това работи както за UWP (Store) приложения, така и за класически настолни приложения.
Това е.