Винаги показвайте всички икони в тавата в Windows 10
В Windows 10 много класически опции на контролния панел бяха преместени в приложението Настройки. Опциите, свързани с лентата на задачите, също бяха преместени там. Такъв е случаят поне от компилацията 14271, която е част от клона на Windows 10 „Anniversary Update“ (Redstone 1). Нека да видим как да накараме Windows 10 винаги да показва всички икони в тавата в лентата на задачите с помощта на Настройки.
Реклама
Но по подразбиране Windows 10 крие нови икони в специална тава, за да поддържа лентата на задачите чиста. Всички нови икони са скрити в панел, който може да се отвори чрез щракване върху иконата със стрелка нагоре, както е показано по-долу.

Ако имате широк екран или малък брой икони, ще бъде полезно те да са видими през цялото време.

Има специална опция да ги направите видими. Има два метода да ги активирате.
За да се показват винаги всички икони в тавата в Windows 10, направете следното.
- Отворете Настройки.
- Отидете на Персонализиране - Лента на задачите.

- Вдясно щракнете върху връзката „Изберете кои икони да се показват в лентата на задачите“ в областта за уведомяване.
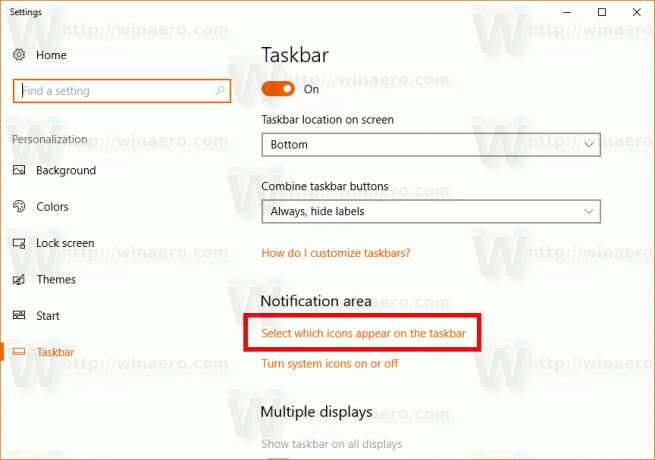
- На следващата страница активирайте опцията „Винаги да се показват всички икони в областта за уведомяване“.

Съвет: Ако не обичате да използвате приложението Настройки, все още съществува възможността да отворите класическия диалогов прозорец с икони в областта за уведомяване. Натиснете Печеля + Р за да отворите диалоговия прозорец Run и въведете следното в полето Run:
обвивка{05d7b0f4-2121-4eff-bf6b-ed3f69b894d9}

Натисни Въведете ключ. Следващият прозорец ще бъде познат на много потребители:
Там поставете отметка в опцията „Винаги да се показват всички икони и известия в лентата на задачите“.
Вижте следната статия за справка: Как да получите достъп до опциите на класическата област за уведомяване (икона в тавата) в Windows 10.
И накрая, възможно е да приложите настройка на системния регистър, за да направите всички икони в тавата видими през цялото време. Ето как.
- Отворете редактора на системния регистър (виж как).
- Придвижете се до следния ключ на системния регистър:
HKEY_CURRENT_USER\Software\Microsoft\Windows\CurrentVersion\Explorer
Бакшиш: Как да преминете към желания ключ на системния регистър с едно щракване.
- Вдясно създайте или променете 32-битовата DWORD стойност на име Активиране на AutoTray.

Задайте го на 0, за да се показват всички икони на областта за уведомяване в лентата на задачите.
Данните за стойност 1 ще скрият нови икони (това е по подразбиране). - За да влязат в сила промените, извършени от настройката на системния регистър, трябва отписване и влезте във вашия потребителски акаунт.
Това е.

