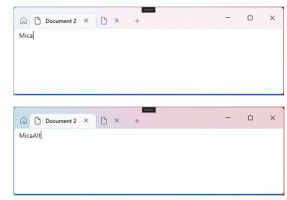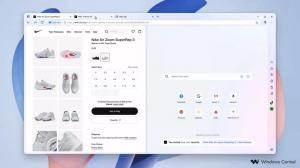Ограничете фоновата честотна лента на Windows Update в Windows 10
Започвайки с Windows 10 Fall Creators Update, е възможно да ограничите честотната лента на фоновата актуализация на Windows и да попречите на Windows 10 да използва цялата ви интернет връзка за изтегляне на огромни актуализации. Нека видим как да конфигурирате тази полезна функция.
Както може би вече знаете, има начин за отлагане на надстройките в Windows 10. Потребителят може да отложи актуализациите на функции, за да предотврати инсталирането на нова компилация, или да отложи актуализациите на качеството. Има и опция за превключване на клона за актуализиране от „Текущ клон“ на „Текущ клон за бизнес“, който получава актуализации много по-късно. Въпреки това, отлагането на актуализации не променя факта, че актуализациите са доста големи и трябва да бъдат инсталирани рано или късно.
Windows 10 Fall Creators Update, известен като версия 1709, също така добавя възможност за ограничаване на честотната лента, налична за Windows Update. Така че, когато се актуализира, Windows 10 няма да убие скоростта на интернет и ще можете да разглеждате уеб сайтове, да предавате поточно видео и да правите всичко, което изисква честотна лента. Тази опция ще бъде много оценена от потребителите с бавна интернет връзка.
Windows Update винаги е използвал фоновата интелигентна услуга за трансфер (BITS) за изтегляне на актуализации. BITS използва свободна честотна лента, за да ги получи, така че на теория, ако активно използвате вашия интернет за нещо в противен случай алгоритъмът за изтегляне на актуализации трябва да усети това и да оттегли или намали своята честотна лента потребление. Въпреки това, поради размера и честотата на актуализациите на Windows 10, това изглежда не работи толкова добре на най-новата ОС, в сравнение с предишните версии на Windows. Много потребители се оплакват, че актуализациите на Windows 10 нарушават твърде много онлайн дейностите им. Новодобавената опция за контрол на честотната лента трябва да успокои някои от тези оплаквания.
Информацията по-долу е остаряла. Ако използвате Windows 10 build 17035 и по-нова версия, можете да зададете отделно ограничение на Windows Update на фона и на преден план. Трябва да се обърнете към актуализирания урок тук:
Ограничете честотната лента на Windows Update в Windows 10
Можете да намерите своя номер на компилация на Windows 10, като следвате тези стъпки.
За да ограничите фоновата честотна лента на Windows Update в Windows 10, направете следното.
- Отвори Приложение за настройки.
- Отидете на Актуализация и сигурност -> Актуализация на Windows.
- Вдясно щракнете върху Разширени опции.
- На следващата страница щракнете върху връзката Оптимизация на доставката на дъното. Вижте екранната снимка по-долу:
- В долната част на Оптимизация на доставката страница, щракнете върху връзката Разширени опции.
- На страницата Разширени опции, конфигурирайте опциите, предоставени под Настройки за изтегляне. Първият плъзгач на екранната снимка по-долу е отговорен за ограничението на честотната лента за изтегляне.
Това е.
Съвет: На Оптимизация на доставката страница, има връзка "Монитор на активността".
Там можете да видите хубав изглед на вашата статистика за трафика, свързана с Windows Update.
Ето как да конфигурирате тази функция с настройка на системния регистър.
Ограничете честотната лента на Windows Update с настройка на системния регистър
Ти трябва да влезте като администратор преди да продължите.
- Отвори Приложение за редактор на системния регистър.
- Отидете до следния ключ на системния регистър.
HKEY_LOCAL_MACHINE\SOFTWARE\Microsoft\Windows\CurrentVersion\DeliveryOptimization\Settings
Вижте как да отидете до ключ на системния регистър с едно щракване.
- Вдясно променете или създайте нов низ стойност Изтегляне на фона Pct.
- Задайте стойностните му данни на число между 5 и 100 за процента на честотната лента, до която искате да ограничите Windows Update.
- За да зададете ограничението за честотната лента, използвана за актуализации, качени на други компютри, променете или създайте стойност на низ UpRatePctBandwidth. Отново задайте стойността му на число между 5 и 100.
- За да промените месечния лимит за качване, променете стойността на низа UploadLimitGBMonth. Въведете число между 5 и 500, за да зададете количеството GBs като месечен лимит за качване.
- Рестартирайте Windows 10.
Много благодаря на Ник на The CollectorsBook за да ни даде бакшиш.