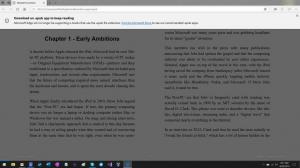Архивиране на потребителски папки в менюто "Старт" в Windows 10
Windows 10 позволява на потребителя да добавя папки като Документи, Картини, Видео и други папки от потребителския профил директно в менюто "Старт". Активирането на тези папки в менюто "Старт" е много полезно, тъй като имате по-бърз достъп до тях. В тази статия ще видим как да архивирате папките, които сте добавили в лявата част на менюто "Старт", и да ги възстановите, когато е необходимо.
Реклама
В Windows 10 менюто "Старт" е напълно различно. Няма нищо общо с предишните си реализации. Това е приложение за универсална платформа на Windows (UWP), което комбинира списъка с инсталирани приложения с Live Tiles и преки пътища, закрепени към десния панел.
Започвайки с изграждането 14951, Windows 10 ви позволява да добавяте връзки към потребителските папки в менюто "Старт".

Могат да се добавят следните папки:
- Документи
- Изтегляния
- Музика
- Снимки
- видеоклипове
- домашна група
- мрежа
- Лична папка
Всяка спомената папка може да бъде видима от лявата страна на менюто "Старт", под снимката на вашия акаунт. Освен папки, можете да добавяте или премахвате Настройки и File Explorer. Вижте статията
Как да добавите потребителски папки към менюто "Старт" в Windows 10
За архивиране на потребителски папки в менюто "Старт" в Windows 10, направете следното.
- Отвори Приложение за редактор на системния регистър.
- Отидете до следния ключ на системния регистър.
HKEY_CURRENT_USER\Software\Microsoft\Windows\CurrentVersion\CloudStore\Store\Cache\DefaultAccount\$de${GUID}$$windows.data.unifiedtile.startglobalproperties\Current.Вижте как да отидете до ключ на системния регистър с едно щракване.
Заменете частта {GUID} с действителната стойност за вашия компютър. За всеки компютър е различно. В моя случай това е 5683873f-8bc1-487c-9acf-02858c0dedf3, така че пълното име на папката е
$de${5683873f-8bc1-487c-9acf-02858c0dedf3}$$windows.data.unifiedtile.startglobalproperties. - Щракнете с десния бутон върху Текущ папка вляво и изберете Експортиране... от контекстното меню.

- Отидете в папката, където искате да запишете Текущ ключа като *.REG файл, въведете името на файла и натиснете клавиша Enter, за да го запишете.
Възстановяване на потребителски папки в менюто "Старт".
- На същия компютър, под същия потребителски акаунт, просто щракнете двукратно върху *.REG файла, който сте създали по-рано.
- На друг компютър или под различен потребителски акаунт на вашия компютър, щракнете с десния бутон върху *.REG файла и изберете редактиране от контекстното меню.
- Коригирайте стойността на GUID, както е показано по-долу, за да съответства на стойността на GUID, която имате под ключа
HKEY_CURRENT_USER\Software\Microsoft\Windows\CurrentVersion\CloudStore\Store\Cache\DefaultAccount\, след което запазете файла.
- Щракнете двукратно върху вашия *.REG файл.
- За да влязат в сила промените, извършени от настройката на системния регистър, трябва отписване и влезте във вашия потребителски акаунт. Като алтернатива, можете рестартирайте обвивката на Explorer.
Това е.
Свързани статии:
- Задайте оформлението на менюто "Старт" по подразбиране за потребители в Windows 10
- Архивиране и възстановяване на оформлението на менюто "Старт" в Windows 10
- Преименувайте елементите от менюто "Старт" във всички приложения в Windows 10
- Преместете любимите приложения в горната част на менюто "Старт" в Windows 10
- Добавете елементи към всички приложения в менюто "Старт" в Windows 10
- Как да закачите Regedit в менюто "Старт" в Windows 10
- Добавете Изпълнение като различен потребител към менюто "Старт" в Windows 10
- Колко преки пътища в менюто "Старт" имате в Windows 10