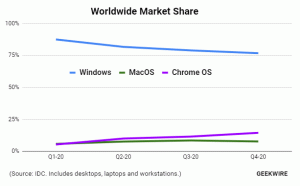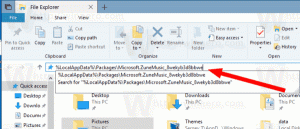Промяна на размера на текста на изгледа за четене в Microsoft Edge в Windows 10
Microsoft Edge е приложението за уеб браузър по подразбиране в Windows 10. Това е универсално (UWP) приложение, което има поддръжка за разширения, бърз двигател за изобразяване и опростен потребителски интерфейс. В последните версии на Windows 10 браузърът позволява на потребителя да променя размера на текста на изгледа за четене. Ето как може да се направи.
Microsoft Edge идва с режим Reader, който може да е познат Firefox и Вивалди потребители. Когато е активиран, той премахва ненужните елементи от отворената уеб страница, преформулира текста и го превръща в по-изчистен изглеждащ текстов документ без реклами, менюта и скриптове, така че потребителят да може да се съсредоточи върху четенето на текстовото съдържание. Edge също така изобразява текста на страницата с нов шрифт и форматиране в режим Reader.
С Reading View Microsoft Edge предоставя ново, последователно, по-мощно изживяване във всички ваши документи, независимо дали са EPUB или PDF книги, документи или уеб страници. Функцията използва елементи на Fluent Design System като движение и акрилен материал, за да осигури плавно, приятно изживяване, което поддържа фокуса върху страницата.
За да промените размера на текста на изгледа за четене в Microsoft Edge в Windows 10, направете следното.
- Отворете желания уеб сайт в Microsoft Edge.
- Активирайте Изглед за четене отличителен белег.
- Кликнете върху Инструменти за обучение икона.
- Сега щракнете върху Опции за текст икона.
- Под Размер на текста, щракнете върху Намалете размера на шрифта и Бутони за увеличаване на размера на шрифта за да промените размера на текста за изглед за четене.
Като алтернатива можете да използвате следните клавишни комбинации, докато сте в изглед за четене:
- Ctrl + - = намаляване на размера на текста.
- Ctrl + + = го увеличете.
И накрая, можете да промените размера на текста с настройка на системния регистър. Ето как.
Променете размера на текста на изгледа за четене с настройка на системния регистър
- Отвори Приложение за редактор на системния регистър.
- Отидете до следния ключ на системния регистър.
HKEY_CURRENT_USER\Software\Classes\Local Settings\Software\Microsoft\Windows\CurrentVersion\AppContainer\Storage\microsoft.microsoftedge_8wekyb3d8bbwe\MicrosoftEdge\ReadingMode
Вижте как да отидете до ключ на системния регистър с едно щракване.
- Вдясно променете или създайте нова 32-битова стойност на DWORD Размер на шрифта.
Забележка: Дори и да сте работещ с 64-битов Windows все пак трябва да създадете 32-битова стойност на DWORD.
Задайте стойностните му данни на число между 0 (по-малко) до 6 (по-голямо) в десетичен знак. - Отворете отново браузъра, ако го използвате.
Свързани статии:
- Как да инсталирате и използвате граматически инструменти в Microsoft Edge
- Активирайте Line Focus в Microsoft Edge в Windows 10
- Печатайте уеб страници без претрупване в Microsoft Edge
- Стартирайте Microsoft Edge в частен режим
- Четете на глас в Microsoft Edge на Windows 10
- Оставете раздели настрана в Microsoft Edge (групи на раздели)
- Как да активирате режим на цял екран в Edge
- Експортирайте любими във файл в Edge
- Как да деактивирате PDF Reader в Microsoft Edge
- Как да анотирате EPUB книги в Microsoft Edge