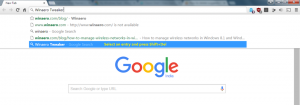Как да възстановите индекса за търсене в Windows 10
Ако сте се сблъскали с проблем в Windows 10, че търсенето и Cortana са станали бавни и консумират значително количество процесор и памет или не намерите нищо, тогава това може да бъде наистина досаден проблем. Това се случва, когато потребителят търси файл или документ, използвайки текстовото поле на Cortana UI/Search в лентата на задачите, но нищо не е намерено. Ето как да възстановите индекса за търсене в Windows 10. След процедурата, описана в тази статия, Windows 10 Search ще преиндексира всички местоположения и ще започне да работи по-бързо.
Реклама

Както може би вече знаете, резултатите от търсенето в Windows са незабавни, защото се захранват от индексатора на Windows Search. Не е новост за Windows 10, но Windows 10 използва същото търсене, задвижвано от индексатор, като своите предшественици, въпреки че използва различен алгоритъм и различна база данни. Той работи като услуга, която индексира имена на файлове, съдържание и свойства на елементи от файловата система и ги съхранява в специална база данни. Има определен списък с индексирани местоположения в Windows, плюс библиотеки, които винаги се индексират. Така че, вместо да извършва търсене в реално време във файлове във файловата система, търсенето извършва заявка към вътрешната база данни, което позволява незабавно показване на резултати.
Ако този индекс се повреди, търсенето не работи правилно. В предишната ни статия прегледахме как да нулирате индекса за търсене в случай на повреда. Вижте статията:
Как да нулирате търсенето в Windows 10
Въпреки това, някои повреди могат бързо да бъдат коригирани чрез възстановяване на индекса за търсене. Ето как може да се направи.
За да нулирате търсенето в Windows 10, направете следното.
- Отворете класиката Контролен панел ап.
- Въведете „Индексиране“ в полето за търсене в горния десен ъгъл.

- Кликнете върху „Опции за индексиране“ в списъка. Ще се отвори следният прозорец:

- Кликнете върху Разширено бутон.

- В Настройки на индекса раздел, щракнете върху Възстановете бутон под Отстраняване на неизправности раздел.

Ти си готов. След това търсенето в менюто "Старт" трябва да започне да работи отново. Също така е добра идея да разгледате тези статии:
- Поправете много бавното търсене в Windows 10
- Търсенето на корекции не работи в приложението PC Settings в Windows 10