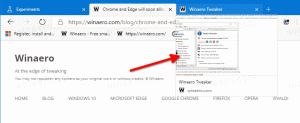Активирайте или деактивирайте устройството за извеждане на звук в Windows 10
Как да активирате или деактивирате устройство за извеждане на звук в Windows 10
В Windows 10 потребителят може да посочи устройството за извеждане на звук по подразбиране. Това могат да бъдат високоговорители, Bluetooth устройство, слушалки или друго аудио устройство, свързано към вашия компютър или вградено във вашето устройство. Днес ще видим как да деактивирате или активирате звуково устройство в Windows 10.
Реклама

Забележка: В редица ситуации иконата за сила на звука може да бъде скрита в лентата на задачите. Дори когато имате инсталирани всички драйвери, иконата може да остане недостъпна. Ако сте засегнати от този проблем, вижте следната публикация:
Поправка: Иконата за сила на звука липсва в лентата на задачите на Windows 10
Съвет: Все още е възможно да възстановите добрия стар "класически" контрол на силата на звука.

Вижте следната статия:
Как да активирате стария контрол на силата на звука в Windows 10
Устройството за въвеждане на звук по подразбиране е устройството, което операционната система използва за запис или чуване на звуци. Ако сте свързали няколко аудио устройства към вашия компютър или лаптоп, като микрофони, уеб камера с вграден микрофон, Bluetooth слушалки, може да искате да деактивирате едно или няколко от тях. Това може да стане с Настройки, Диспечер на устройства, с помощта на класическия контролен панел или с настройка на системния регистър. Нека разгледаме тези методи.
За да деактивирате устройство за извеждане на звук в Windows 10,
- Отвори Приложение за настройки.
- Отидете на Система > Звук.
- Вдясно изберете устройството за извеждане на звук под Изход.

- Кликнете върху Свойства на устройството връзка.

- На следващата страница проверете Деактивирайте поле за деактивиране на устройството. Не е отметнато по подразбиране.

- Премахнете отметката от Деактивирайте поле, за да активирате отново устройството.
Ти си готов.
Освен това има допълнителна страница в Настройки, която можете да използвате, за да деактивирате звуковите устройства. Нарича се Управление на звукови устройства.
Деактивирайте устройство за извеждане на звук със Страницата за управление на звукови устройства
- Отвори Приложение за настройки.
- Отидете на Система > Звук.
- Вдясно щракнете върху връзката Управление на звукови устройства под Изход.

- На следващата страница изберете вашето устройство за извеждане на звук от списъка в Изходни устройства.

- Кликнете върху Деактивирайте бутон, за да деактивирате избраното устройство.
- Кликнете върху Разрешаване бутон, за да активирате деактивираното устройство.
Ти си готов.
Освен приложението Настройки, можете да използвате доброто старо приложение Device Manager, за да активирате или деактивирате устройства, включително звуковите устройства, инсталирани на вашия компютър.
Деактивирайте устройството за извеждане на звук в диспечера на устройства
- Натиснете Печеля + х клавишите заедно на клавиатурата и щракнете Диспечер на устройства.

Съвет: можете персонализирайте менюто Win + X на Windows 10.
- В дървото на устройствата намерете вашето устройство под Аудио входове и изходи.
- Щракнете с десния бутон върху устройството и изберете Деактивирайте от контекстното меню, за да го деактивирате.

- За да активирате деактивираното устройство, щракнете с десния бутон върху него и изберете Разрешаване от контекстното меню.
- Потвърдете операцията, ако бъдете подканени.
Ти си готов.
Също така класическият аплет на контролния панел „Звук“ може да се използва за деактивиране или активиране на устройство за извеждане на звук.
Деактивирайте устройство за извеждане на звук с помощта на контролния панел
- Отворете класиката Контролен панел ап.
- Навигирайте до Контролен панел\Хардуер и звук\Звук.

- В раздела за възпроизвеждане изберете устройството, което искате да деактивирате.
- Щракнете с десния бутон върху него и изберете Деактивирайте от контекстното меню. Това ще деактивира устройството за извеждане на звук.

Ти си готов.
За да активирате деактивирано устройство за извеждане на звук, направете следното.
- Уверете се, че имате изброени деактивирани устройства: Щракнете с десния бутон върху всяко устройство и вижте дали имате Показване на деактивирани устройства влизането е проверено. Ако не, кликнете върху него.

- Сега щракнете с десния бутон върху деактивирано устройство в списъка.
- Изберете Разрешаване от контекстното меню.
- Това ще активира деактивираното устройство.
Ти си готов!
Съвет: За да спестите времето си, можете да отворите класическия диалогов прозорец за звук, като използвате следната команда:
rundll32.exe shell32.dll, Control_RunDLL mmsys.cpl,, 1
Вижте следващата статия:
Windows 10 Rundll32 команди – пълният списък
И накрая, можете да деактивирате или активирате устройство за извеждане на звук в системния регистър. Ето как.
Деактивирайте устройство за извеждане на звук в системния регистър
- Отвори Приложение за редактор на системния регистър.
- Отидете до следния ключ на системния регистър.
HKEY_LOCAL_MACHINE\SOFTWARE\Microsoft\Windows\CurrentVersion\MMDevices\Audio\Render
Вижте как да отидете до ключ на системния регистър с едно щракване.
- В левия прозорец разгънете Изобразяване ключ и отворете Имоти подключ на всеки GUID докато не намерите устройството, което искате да деактивирате.

- Вдясно от съответния GUID ключ променете или създайте нова 32-битова стойност на DWORD DeviceState.

Забележка: Дори и да сте работещ с 64-битов Windows все пак трябва да създадете 32-битова стойност на DWORD. - Задайте стойностните му данни на 1, за да активирате устройството.
- Данни за стойност от 10000001 ще го деактивират.
Това е!
Интересни статии:
- Промяна на устройството за въвеждане на звук по подразбиране в Windows 10
- Преименувайте аудио устройство в Windows 10
- Задайте аудио изходно устройство за приложения поотделно в Windows 10
- Как да настроите звука на приложението поотделно в Windows 10
- Как да промените аудиоустройството по подразбиране в Windows 10
- Как да отворите опции за класически звук в Windows 10
- Как да активирате пространствен звук в Windows 10