Скрит начин за отваряне на командния ред от диспечера на задачите
По-рано обхващах няколко начина за отваряне на команден ред с повишени стойности в Windows. Днес ще използваме скрита, недокументирана функция на Task Manager, която ви позволява да отворите команден ред с повишени права направо от приложението Task Manager.
Реклама
Стартирайте приложението Task Manager. В Windows 8.1 можете да използвате един от следните трикове, за да го отворите:
- Щракнете с десния бутон върху лентата на задачите и изберете елемента Task Manager от контекстното меню.
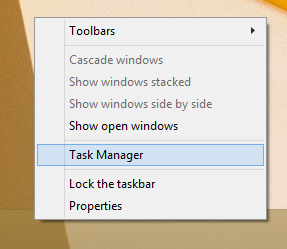
- Натиснете Ctrl+Shift+Esc бързи клавиши на клавиатурата.
- Натисни Ctrl+Alt+Del комбинация от клавиши и изберете елемента Task Manager от списъка, който ще се появи на екрана.
- Натисни Win+X бързи клавиши/щракнете с десния бутон върху бутона Старт и изберете Task Manager от менюто.
- Натиснете Win+R и тип taskmgr в диалоговия прозорец Изпълнение.
- На началния екран въведете „Задача“ и изберете Task Manager от резултатите от търсенето.
Всеки от тези методи ще отвори диспечера на задачите:
Щракнете върху бутона Още подробности, така че вашият Task Manager ще бъде превключен в режим на пълен преглед: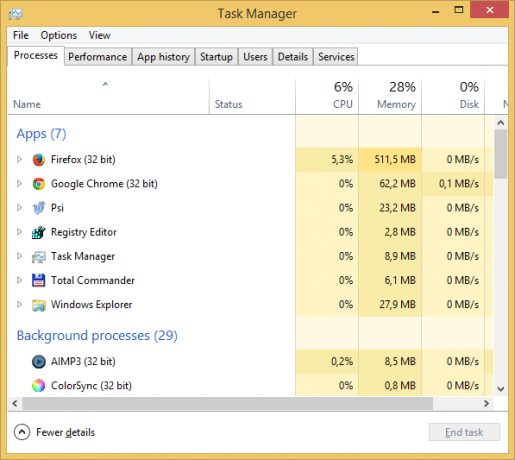
Сега направете следните стъпки:
- Отворете менюто с файлове и насочете мишката си към Изпълнете нова задача вещ. Все още не го щраквайте.
- Натиснете и задръжте CTRL клавиш на клавиатурата.
- Не пускайте клавиша CTRL и щракнете върху Изпълнете нова задача вещ.
Това е. Вместо диалоговия прозорец Run, на екрана ще се появи повишен команден ред: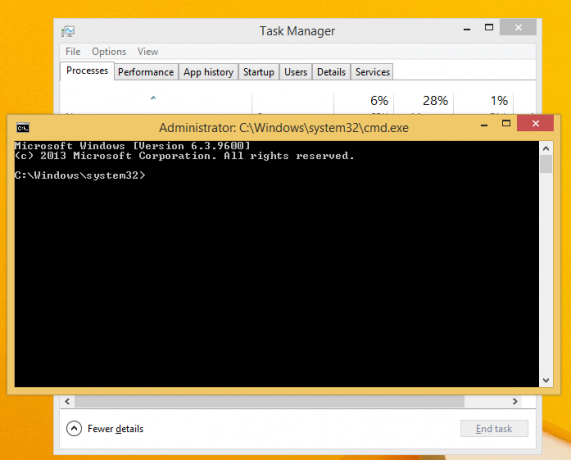
Може да сте любопитни как да изпълните тези стъпки само с клавиатурата. Е, много е просто:
- В режима на опростен изглед на приложението Task Manager натиснете Alt+D бърз клавиш, за да го превключите в пълен изглед.
- Натиснете Alt за да активирате реда от менюто и елемента от менюто "Файл".
- Натиснете клавиша със стрелка надолу, за да разширите менюто Файл и изберете елемента "Изпълнение на нова задача".
- Натиснете Ctrl+Enter
Направих видео, което илюстрира резултатите от този трик.
