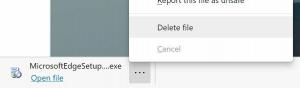Как да добавите библиотеки към бърз достъп в Windows 10
Libraries е специална папка в Windows, въведена в Windows 7. Позволява ви да създавате библиотеки - специални папки, които могат да обединяват файлове от няколко различни папки и да ги показват в един, единен изглед. Библиотеката е индексирано местоположение, което означава, че търсенето в Windows ще бъде завършено по-бързо в библиотека в сравнение с обикновена неиндексирана папка. В Windows 7, когато отворите Explorer с мишката, той отвори папката Libraries. В Windows 10 бързият достъп е мястото, където се отваря Explorer, така че ако искате да добавите библиотеки към папката за бърз достъп, ето как можете да го направите.
Реклама
Както може би вече знаете, местоположението за бърз достъп е нова папка във File Explorer на Windows 10. Това е мястото, където Explorer се отваря по подразбиране вместо Този компютър, както беше направено в предишни версии на Windows. Тази нова папка показва последните файлове и често срещани папки в един изглед. Потребителят може да закачи желаните места в Бърз достъп.
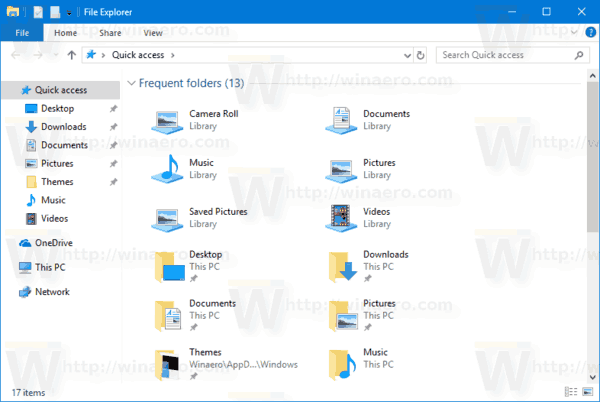
За да добавите библиотеки към бърз достъп в Windows 10, направете следното.
- Отворете редактора на системния регистър.
- Отидете до следния ключ на системния регистър:
HKEY_LOCAL_MACHINE\SOFTWARE\Microsoft\Windows\CurrentVersion\Explorer\HomeFolderDesktop\NameSpace\DelegateFolders
Съвет: Можете достъп до всеки желан ключ на системния регистър с едно щракване.
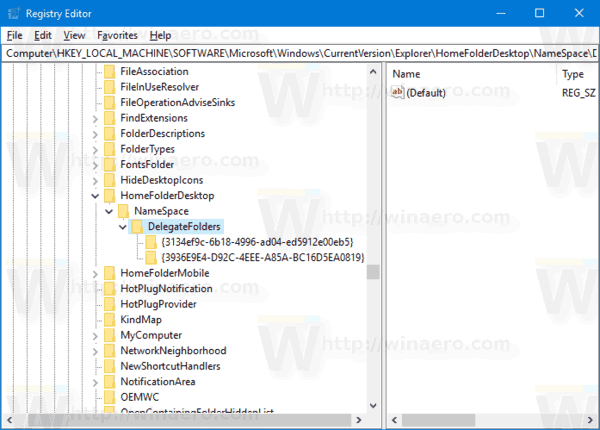
- Под DelegateFolders създайте нов подключ с име {031E4825-7B94-4dc3-B131-E946B44C8DD5}, както следва:

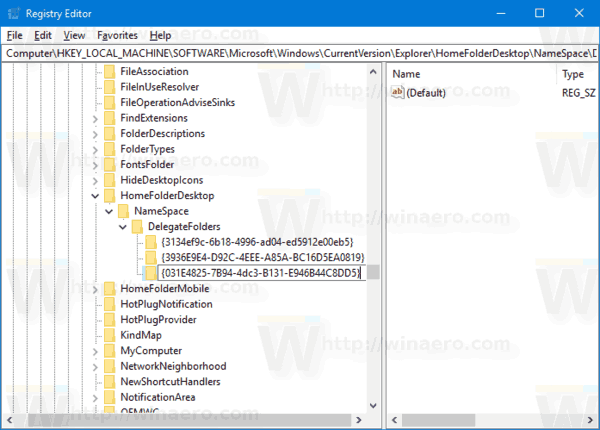
- Ако изпълнявате a 64-битова версия на Windows, отидете на този ключ:
HKEY_LOCAL_MACHINE\SOFTWARE\Wow6432Node\Microsoft\Windows\CurrentVersion\Explorer\HomeFolderDesktop\NameSpace\DelegateFolders
Създайте същия подключ, {031E4825-7B94-4dc3-B131-E946B44C8DD5}.
- Затворете всички Windows Explorer и го отворете отново. Ще видиш Библиотеки в папката за бърз достъп в Windows 10.
Преди: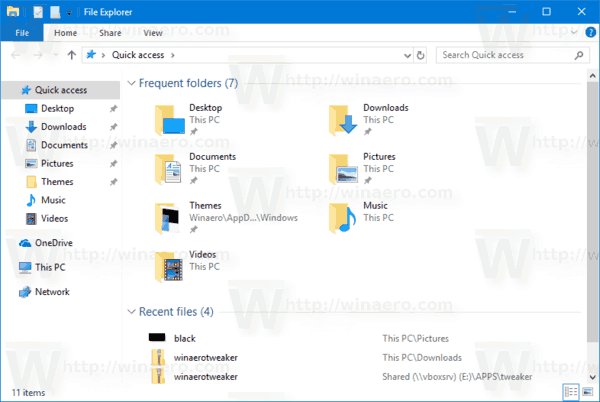
След:
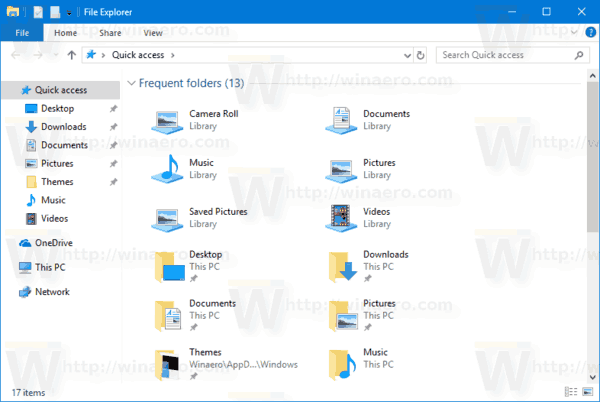
Както можете да видите на екранната снимка по-горе, библиотеките ще се появят под групата Чести папки в Бърз достъп.
Други интересни статии:
- Как да преименувате елемент за бърз достъп в Windows 10
- Променете иконата за бърз достъп във File Explorer в Windows 10
- Променете иконата на закрепена папка в бърз достъп в Windows 10
- Как да преименувате елемент за бърз достъп в Windows 10
- Отворете този компютър вместо бърз достъп в Windows 10 File Explorer
Това е.