Как да добавите икона на работния плот на библиотеки в Windows 10
В Windows 7 беше въведена функцията Libraries, която е наистина полезен начин за организиране на вашите файлове. Библиотеките могат да обединяват файлове от няколко различни папки и да ги показват в един, единен изглед. В тази статия ще видим как да добавим иконата на работния плот на библиотеки в Windows 10.
 Съвет: Може да искате да активирате библиотеки във File Explorer в Windows 10. Виж как:
Съвет: Може да искате да активирате библиотеки във File Explorer в Windows 10. Виж как:
Активирайте библиотеки в навигационния панел на File Explorer в Windows 10
Реклама
За да добавите иконата на работния плот на библиотеки в Windows 10, направете следното.
- Отвори Приложение за редактор на системния регистър.
- Отидете до следния ключ на системния регистър.
HKEY_CURRENT_USER\Software\Microsoft\Windows\CurrentVersion\Explorer\HideDesktopIcons\NewStartPanel
Вижте как да отидете до ключ на системния регистър с едно щракване.
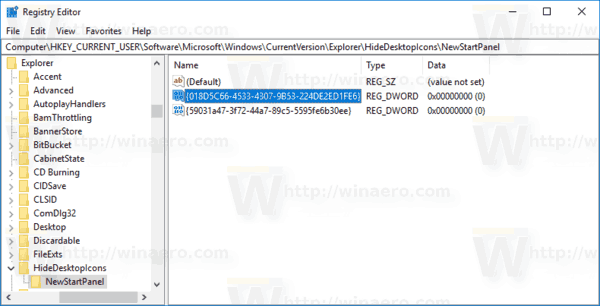
- Вдясно променете или създайте нова 32-битова стойност на DWORD с име "
{031E4825-7B94-4DC3-B131-E946B44C8DD5}". По подразбиране данните за стойността му се считат за 1, което означава да се скрие иконата на библиотеки от работния плот. Задайте го на 0, за да направите иконата на работния плот на библиотеки видима.
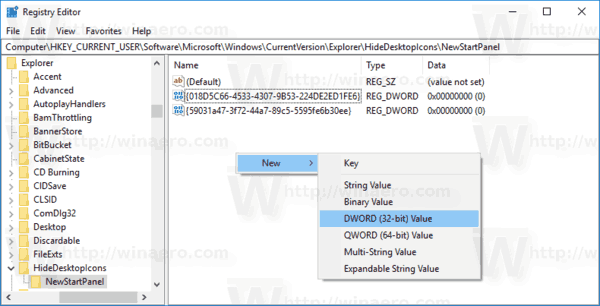 Забележка: Дори и да сте работещ с 64-битов Windows все пак трябва да създадете 32-битова стойност на DWORD.
Забележка: Дори и да сте работещ с 64-битов Windows все пак трябва да създадете 32-битова стойност на DWORD.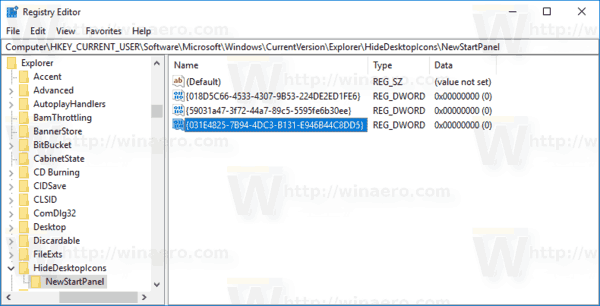
- Натиснете F5 на вашия работен плот, за да го обновите. Иконата ще се появи незабавно.
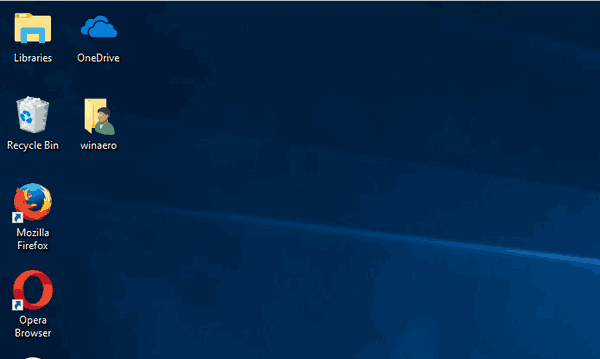
За да спестите времето си, можете да изтеглите следните готови за използване файлове на системния регистър.
Изтеглете файлове от системния регистър
Забележка: По-рано в Windows 8 приложението File Explorer използваше за показване на библиотеки над „Този компютър“ (компютър) в левия прозорец. В Windows 10 библиотеките са показани под Този компютър. Ако използвате библиотеки често, може да се интересувате да ги преместите над Този компютър за по-бърз достъп. Вижте:
Как да преместите библиотеки над този компютър в Windows 10.
Освен това има хак на системния регистър, който ще ви позволи да отваряте библиотеки вместо бърз достъп в Windows 10. Вижте следната статия:
Накарайте Explorer да отваря библиотеки вместо бърз достъп в Windows 10
Windows 10 ви позволява да персонализирате икони на персонализирани библиотеки, които сте създали сами. Но бутонът за промяна на иконата не е наличен в свойствата на библиотеките по подразбиране, с които се доставя Windows 10. За да промените иконите на библиотеките по подразбиране, вижте следната статия:
Промяна на иконите на библиотеките по подразбиране в Windows 10
Това е.

