Добавете Open with Context Menu към BAT и CMD файлове в Windows 10
Как да добавите контекстното меню „Отваряне с“ към BAT и CMD файлове в Windows 10
Въвеждането на числови команди поглъща ценното ви време? Ако сте отговорили с „да“, тогава пакетният файл може да послужи като ваш спасител, когато работите в Windows 10. Пакетният файл използва разширенията *.BAT и *.CMD и може да помогне на потребителите да напишат няколко команди, които след това се изпълняват последователно.
Реклама
Пакетните файлове могат да донесат огромни спестявания на време, като премахнат рутинната работа от повторно въвеждане на команди. Пакетните файлове са едно от най-простите решения, когато става въпрос за автоматизиране на рутинни процедури, промяна на системните настройки и стартиране на уебсайтове или приложения.
CMD файловете са модерна версия на пакетни файлове. Като цяло те са създадени със същата цел. Те обаче поддържат разширения набор от команди и разширения и нарушават съвместимостта с класическия команден процесор COMMAND.COM. Също така, те включват различно изпълнение на обработка на грешки. С активирани разширения командите като PATH, APPEND, PROMPT, SET, ASSOC в CMD файл винаги ще задават променливата на средата ERRORLEVEL, независимо от грешките. BAT файловете задават ERRORLEVEL само за грешки.
Създайте пакетен файл
Обикновено, за да създадете нов пакетен файл, можете или да създадете нов текстов файл и да преименувате разширението му всеки път на .bat или .cmd, или можете да използвате Notepad. С помощта на Notepad е възможно да запишете въведения текст като пакетен файл, като изберете елемента от менюто File - Save и напишете името на файла с разширението bat в кавички. Необходимо е да добавите кавички, за да го запазите с правилното разширение.
Съвет: Можете да спестите много време чрез добавяне на полезен елемент от контекстното меню за създаване на нов -> пакетен файл. Можете просто да щракнете с десния бутон върху празното пространство на вашия работен плот или във всяка друга папка. Той ще има нов елемент в контекстното меню "Ново".
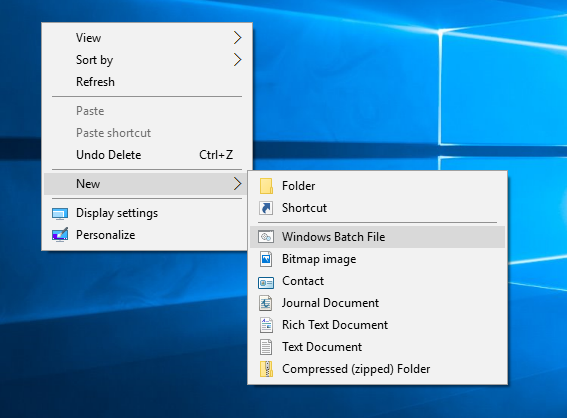
За съжаление, пакетните файлове нямат опцията „Отваряне с“ в Windows 10. Днешната ни публикация обяснява как да добавите записа „Отваряне с“ към контекстното меню на BAT файловете.
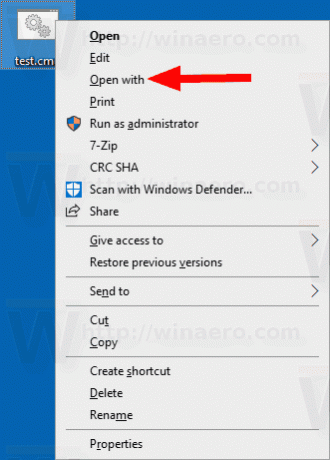
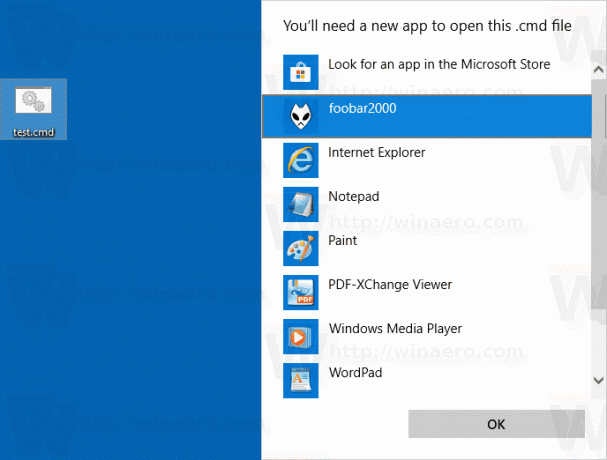
За да добавите Open with Context Menu към BAT и CMD файлове в Windows 10,
- Изтеглете следния ZIP архив: Изтеглете ZIP архив.
- Извлечете съдържанието му във всяка папка. Можете да поставите файловете директно на работния плот.
- Деблокирайте файловете.
- Щракнете двукратно върху Добавете Open with към BAT CMD context_menu.reg файл, за да го обедините.

- За да премахнете записа от контекстното меню, използвайте предоставения файл Премахване Open with to BAT CMD контекстно меню.reg.
Ти си готов!
Как работи
Файлът на системния регистър добавя следните ключове и стойности:
[HKEY_CLASSES_ROOT\batfile\shell\Open with\command] @="{09799AFB-AD67-11d1-ABCD-00C04FC30936}" [HKEY_CLASSES_ROOT\cmdfile\shell\Open with\command] @="{09799AFB-AD67-11d1-ABCD-00C04FC30936}"
Съвет: Вижте как да отидете на ключ на системния регистър с едно щракване.
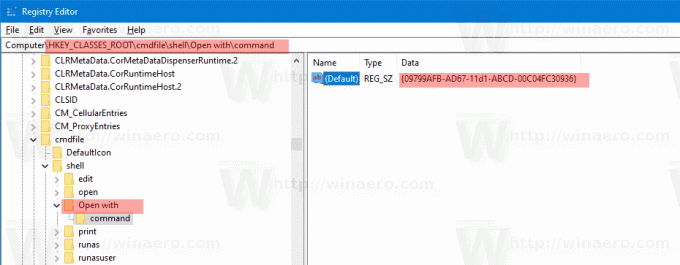
{09799AFB-AD67-11d1-ABCD-00C04FC30936} CLSID представлява влизане в менюто Open with. Може да се намери под следния ключ:
HKEY_CLASSES_ROOT\*\shellex\ContextMenuHandlers\Open With. @="{09799AFB-AD67-11d1-ABCD-00C04FC30936}"
Като замените звездичката "*", което означава "всички файлове" с файловия клас "batfile", който описва BAT файл в системния регистър, можете бързо да добавите командата „Отваряне с“ към пакетни файлове в Windows 10. Същият трик работи за CMD файлове (файловият клас cmdfile в системния регистър).
Това е!
Подобни публикации:
- Премахване на приложения от отворено с контекстно меню в Windows 10
- Премахнете Open With Context Menu в Windows 10
- Добавете Open With към URL файлове в Windows 10
- Деактивирайте Търсене на приложение в магазина в Windows 10 и Windows 8


