Накарайте хранилището да се изпълнява автоматично в Windows 10 с помощта на групови правила
Windows 10 включва възможността за автоматично изпразване на кошчето ви, изтриване на временни файлове и премахване на редица други файлове, за да освободите дисково пространство. Това е възможно с функцията Storage Sense. С наскоро пуснатите компилации можете да накарате Storage Sense да работи автоматично по график. Освен това има специална опция за групови правила, която позволява налагане на конкретен график за всички потребители.
Реклама
Усещане за съхранение
Storage Sense е хубаво, модерно допълнение към Disk Cleanup. Позволява ви да поддържате определени папки, като ги предпазва от твърде големи и ги почиства автоматично. Функцията Storage Sense може да бъде намерена в Настройки, под Система -> Съхранение. Разгледахме как може да се използва в предишните ни статии:
- Автоматично изтриване на папка Windows.old в Windows 10
- Как да изчистите автоматично папката за изтегляния в Windows 10
- Как да изчистите автоматично временни файлове в Windows 10
Усещане за съхранение може да се използва за премахване на регистрационни файлове за надстройка на Windows, създадени от системата файлове за отчитане на грешки в Windows, временни файлове на Windows Defender Antivirus, Миниатюри, временни интернет файлове, пакети с драйвери на устройства, кеш на DirectX шейдъра, изтеглени програмни файлове и оптимизация на доставката Файлове.
Стартирайте Storage Sense
Започвайки с Windows 10 build 17074, е възможно да стартирате Storage Sense автоматично, когато нямате достатъчно място на диска. Има редица предварително зададени настройки, които могат да се използват за планиране на почистване на диска. Това ще ви позволи автоматично да премахвате излишните файлове, когато е необходимо. Подходящите опции можете да намерите под Настройки > Система > Съхранение > Конфигурирайте Storage Sense или го стартирайте сега.

На следващата страница можете да посочите кога да стартирате Storage Sense автоматично или да го стартирате ръчно.
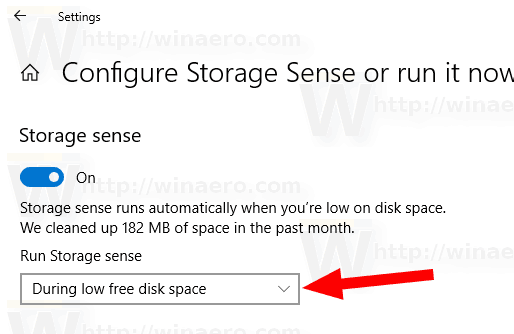
Има специална опция за групови правила, която ви позволява да укажете кога да стартирате процедурата за почистване на Storage Sense за всички потребители. Можете да активирате принудително графика Всеки ден, Всяка седмица, Всеки месец или По време на ниско свободно дисково пространство. Ето как.
За да накарате Storage Sense да се изпълнява автоматично в Windows 10 с помощта на групови правила,
- Натиснете Печеля + Р клавиши заедно на клавиатурата и напишете:
gpedit.msc
Натиснете Enter.

- Ще се отвори редакторът на групови правила. Отидете на Computer Configuration\Administrative Templates\System\Storage Sense. Активирайте опцията за политика Конфигуриране на ритъма на Storage Sense.

- Под Стартирайте Storage Sense, изберете Всеки ден, Всяка седмица, Всеки месец или По време на ниско свободно дисково пространство според това, което искате.
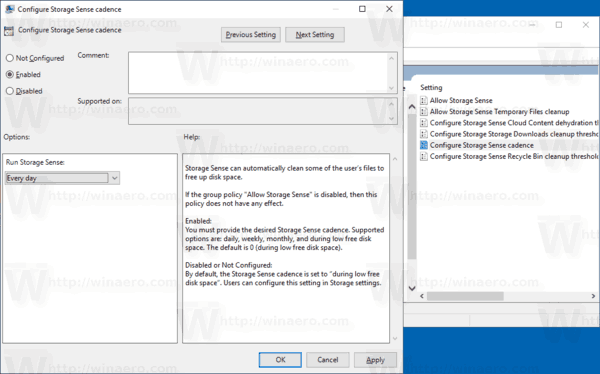
Забележка: Приложението Редактор на местни групови правила е достъпно само в Windows 10 Pro, Enterprise или Education издание. За други издания можете да използвате настройка на системния регистър, описана по-долу.
Настройка на системния регистър
- Отвори Редактор на регистъра.
- Отидете до следния ключ на системния регистър:
HKEY_LOCAL_MACHINE\SOFTWARE\Policies\Microsoft\Windows\StorageSense
Съвет: Вижте как да преминете към желания ключ на системния регистър с едно щракване.
Ако нямате такъв ключ, просто го създайте.
- Тук създайте нова 32-битова стойност на DWORD ConfigStorageSenseGlobalCadence. Забележка: Дори и да сте работещ с 64-битов Windows, все още трябва да използвате 32-битов DWORD като тип стойност.
Задайте го на една от следните стойности в десетични знаци:
0 - При ниско свободно дисково пространство
1 - Всеки ден
7 - Всяка седмица
30 - Всеки месец - За да влязат в сила промените, извършени от настройката на системния регистър, рестартирайте Windows 10.
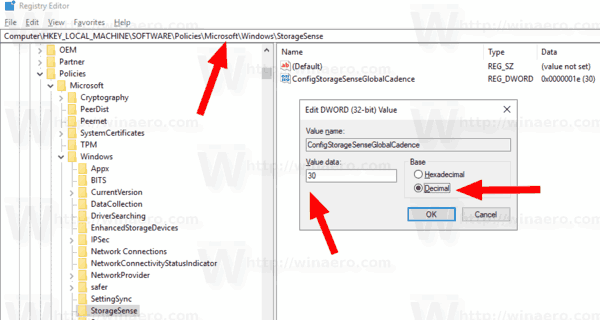
За да ви спестя време, направих готови за използване файлове в системния регистър. Можете да ги изтеглите тук:
Изтеглете файлове от системния регистър
Това е.
