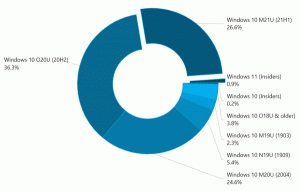Изчистете и нулирайте кеша на външния дисплей в Windows 10
Как да изчистите и нулирате външния кеш на дисплея в Windows 10
Ако имате няколко дисплея или външен проектор, може да намерите за полезна вградената функция на Windows 10 за промяна на активния дисплей и режима на споделяне на текущия ви работен плот. Функцията, наречена Project, позволява на потребителя да активира само основния екран, да го дублира на втори дисплей, да го разшири на всички дисплеи или да използва само втория екран.
Реклама
Функцията Project в Windows 10 предлага следните режими:
-
Само компютърен екран
Активиран е само основният дисплей. Всички други свързани дисплеи ще бъдат неактивни. След като свържете безжичен проектор, тази опция променя името си на Disconnect. -
Дублиране
Дублира основния дисплей на втория дисплей. -
Разшири
Вашият работен плот ще бъде разширен за всички свързани монитори. -
Само втори екран
Основният дисплей ще бъде деактивиран. Използвайте тази опция, за да превключите само към външен дисплей.
Можете да зададете индивидуален режим на дисплея и разделителна способност за всеки дисплей, свързан към вашия компютър, лаптоп или друго устройство с Windows 10. Операционната система запомня тези настройки, като ги съхранява в кеша и ги прилага всеки път, когато свържете по-рано конфигурирания монитор. Това спестява много време, тъй като не е необходимо да преконфигурирате външен дисплей, след като го свържете.

Външният кеш на дисплея се съхранява в системния регистър. Ако се повреди, изходът на дисплея може да спре да работи, както се очаква, когато се свържете към външен монитор. В този случай можете да опитате да нулирате (изчистите) кеша на дисплея. Това ще принуди ОС да забрави свързаните външни монитори и всичките им настройки. Ето как може да се направи.
Забележка: За да изчистите и нулирате кеша на дисплея в Windows 10, трябва да сте влезли с административна сметка.
За да изчистите и нулирате външния кеш на дисплея в Windows 10,
- Отвори Приложение за редактор на системния регистър.
- Отидете до следния ключ на системния регистър:
HKEY_LOCAL_MACHINE\SYSTEM\CurrentControlSet\Control\GraphicsDrivers\
Вижте как да отидете до ключ на системния регистър с едно щракване. - Щракнете с десния бутон върху подключа Конфигурация и изберете Изтрий от контекстното меню.

- Сега изтрийте два други подключа, Свързаност и ScaleFactors.
- Рестартирайте Windows 10 за да влязат в сила промените, направени от настройката на системния регистър.
Ти си готов!
За да спестите времето си, можете да изтеглите следния готов за използване файл на системния регистър. Това ще ви позволи да изчистите и нулирате кеша на дисплея с няколко щраквания, без да редактирате системния регистър ръчно.
Изтеглете файл на системния регистър
Това е.
Интересни статии:
- Промяна на разделителната способност на дисплея в Windows 10
- Създаване на пряк път за превключване на дисплея в Windows 10
- Конфигурирайте няколко дисплея в Windows 10