Деактивирайте началната страница на разказвача в Windows 10
Започвайки от Windows 10 версия 1809 „Актуализация от октомври 2018 г.“, вградената функция „Разказвач“ вече включва нов диалогов прозорец, Ръководство за бързо стартиране. Той е предназначен да научи потребителя на основите на използването на разказвача, включително неговите клавишни комбинации, навигация, команди, които можете да използвате, и други. С Windows 10 версия 1903 „Актуализация от май 2019 г.“, ръководството за бърз старт е заменено с нов екран „Начален разказвач“. Ако не ви е приятно да го видите, ето как да деактивирате функцията „Начална страница на разказвача“ в Windows 10.
Реклама
Разказвач е приложение за четене на екран, вградено в Windows 10. Разказвачът позволява на потребителите с проблеми със зрението да използват компютър и да изпълняват общи задачи.
Microsoft описва функцията „Разказвач“ по следния начин:
Разказвачът ви позволява да използвате компютъра си без дисплей или мишка, за да изпълнявате често срещани задачи, ако сте сляп или имате слабо зрение. Той чете и взаимодейства с неща на екрана, като текст и бутони. Използвайте разказвача, за да четете и пишете имейли, да сърфирате в интернет и да работите с документи.
Специфичните команди ви позволяват да навигирате в Windows, мрежата и приложенията, както и да получавате информация за района на компютъра, в който се намирате. Навигацията е достъпна с помощта на заглавия, връзки, ориентири и др. Можете да четете текст (включително пунктуация) по страница, параграф, ред, дума и знак, както и да определяте характеристики като шрифт и цвят на текста. Преглеждайте ефективно таблици с навигация по редове и колони.
Разказвачът също има режим на навигация и четене, наречен режим на сканиране. Използвайте го, за да заобиколите Windows 10, като използвате само стрелките нагоре и надолу на клавиатурата. Можете също да използвате брайлов дисплей, за да навигирате в компютъра си и да четете текст.
За да деактивирате началната страница на разказвача в Windows 10, направете следното.
- Отвори Приложение за настройки.

- Отидете на Лесен достъп -> Разказвач.

- Вдясно активирайте „Разказвач“. Съвет: Можете бързо да стартирате разказвача от всяко приложение, като използвате глобалната бърза клавиша Печеля + Ctrl + Въведете. Също така, на Печеля + Ctrl + н клавишната комбинация ще ви отведе директно до настройките на разказвача.
- Изключете опцията Показване на началната страница на разказвача, когато се стартира.
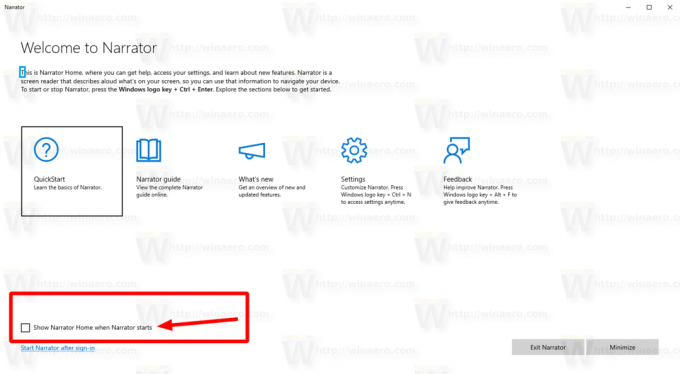
Ти си готов. Функцията Начало на разказвача вече е деактивирана.
Освен това опцията може да бъде конфигурирана директно в Настройки.
Деактивирайте или активирайте началната страница на разказвача в настройките
- Отвори Приложение за настройки.

- Отидете на Лесен достъп -> Разказвач.

- От дясната страна изключете опцията Показване на началната страница на разказвача, когато се стартира за да деактивирате началния екран на разказвача.
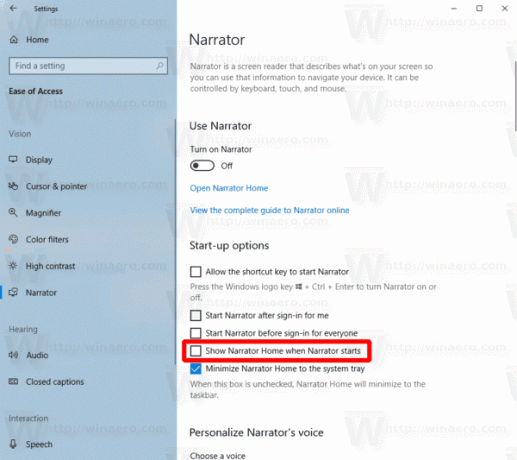
- Повторното активиране на опцията Показване на началната страница на разказвача при стартиране на разказвача ще възстанови поведението по подразбиране.
И накрая, можете да приложите настройка на системния регистър, за да активирате или деактивирате функцията „Начална страница на разказвача“.
Деактивирайте или активирайте началната страница на разказвача с настройка на системния регистър
- Отвори Приложение за редактор на системния регистър.
- Отидете до следния ключ на системния регистър.
HKEY_CURRENT_USER\SOFTWARE\Microsoft\Narrator\NarratorHome
Вижте как да отидете до ключ на системния регистър с едно щракване.
- Вдясно създайте нова 32-битова стойност на DWORD Автоматично стартиране.
Забележка: Дори и да сте работещ с 64-битов Windows все пак трябва да създадете 32-битова стойност на DWORD.
Задайте стойността му на 0, за да деактивирате началното ръководство на разказвача. Данните за стойност 1 ще го активират.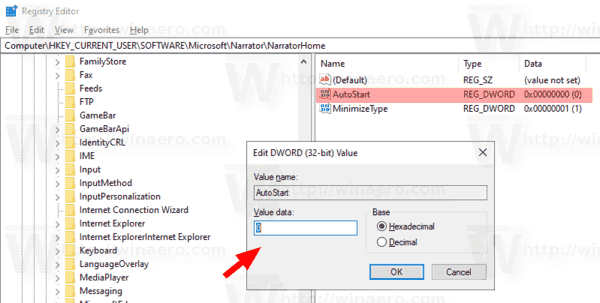
- За да влязат в сила промените, извършени от настройката на системния регистър, трябва отписване и влезте във вашия потребителски акаунт.
За да спестите времето си, можете да изтеглите следните файлове в системния регистър:
Изтеглете файлове от системния регистър
Това е.
Свързани статии:
- Минимизирайте началната страница на разказвача в лентата на задачите или системната област в Windows 10
- Персонализирайте настройките на курсора на разказвача в Windows 10
- Персонализирайте гласа на разказвача в Windows 10
- Промяна на клавиатурната подредба на разказвача в Windows 10
- Стартирайте разказвача преди влизане в Windows 10
- Стартирайте разказвача след влизане в Windows 10
- Всички начини за активиране на разказвача в Windows 10
- Деактивирайте клавишната комбинация на разказвача в Windows 10
- Чуйте разширена информация за контролите с разказвача в Windows 10
- Промяна на клавишните комбинации на разказвача в Windows 10
- Включете или изключете предупрежденията за Caps Lock на разказвача в Windows 10
- Четене по изречение в разказвача в Windows 10
- Деактивирайте Ръководството за бързо стартиране на разказвача в Windows 10
- Отключете допълнителни гласове за текст към говор в Windows 10
- Как да промените аудио канала на разказвача в Windows 10

