Вижте подробности за потребителския акаунт в Windows 10 за всички потребители
В Windows 10 можете да получите пълни подробности за всички потребителски акаунти, регистрирани в операционната система. Информацията включва типа акаунт, пълното име, SID, описание. Можете бързо да разберете дали даден акаунт е локален акаунт и дали е заключен или не.
Реклама
Има специална конзолна команда, която можете да използвате, за да получите информация за потребителски акаунти в Windows 10. Ето как да го използвате.
За да видите подробности за потребителския акаунт в Windows 10 за всички потребители, отворете нов екземпляр на командния ред и въведете следната команда:
Списъкът с потребителски акаунти на wmic пълен
Това ще попълни пълния списък с потребителски акаунти в Windows 10 с всичките им подробности.

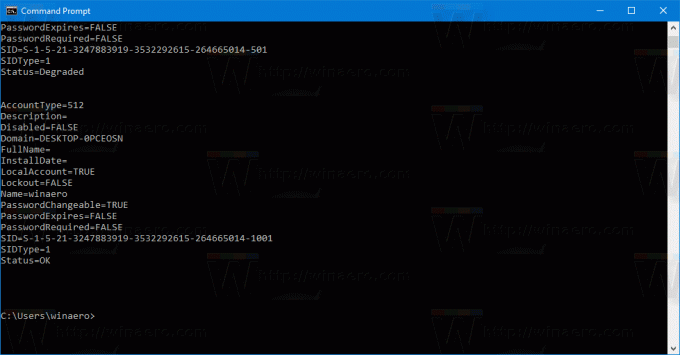
Информацията, показана в командния ред, е много дълга, така че е добра идея да я запишете във файл. Това може да бъде удобно, ако трябва да го прочетете. Може да се използва следната команда:
wmic списък потребителски акаунт пълен >"%userprofile%\Desktop\Users.txt"
Това ще запази всички подробности за потребителския акаунт във файла "Users.txt", който може да бъде отворен в Notepad.
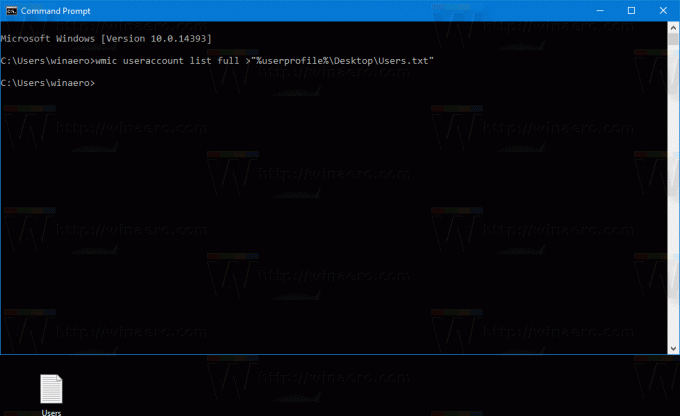

В изхода се показват следните информационни полета:
- Тип на профила
- Описание
- хора с увреждания
- домейн
- Пълно име
- Дата на инсталиране
- Блокиране
- Локален акаунт
- име
- Променяема парола
- Парола изтича
- Изисква се парола
- SID
- Тип SIDT
- Състояние
Нека видим какво означават тези полета.
Тип на профила
Това е специален флаг, който описва характеристиките на потребителски акаунт на Windows. Може да има следните стойности.
256 = Временен дублиран акаунт (UF_TEMP_DUPLICATE_ACCOUNT)
Локален потребителски акаунт за потребители, които имат основен акаунт в друг домейн. Този акаунт предоставя потребителски достъп само до този домейн, а не до всеки домейн, който има доверие на този домейн.
512 = Нормална сметка (UF_NORMAL_ACCOUNT)
Тип акаунт по подразбиране, който представлява типичен потребител.
2048 = Междудомейн доверителен акаунт (UF_INTERDOMAIN_TRUST_ACCOUNT)
Отчетете системен домейн, който се доверява на други домейни.
4096 = Доверен акаунт на работната станция (UF_WORKSTATION_TRUST_ACCOUNT)
Компютърен акаунт за компютърна система с Windows, която е член на този домейн.
8192 = Доверен акаунт на сървъра (UF_SERVER_TRUST_ACCOUNT)
Акаунт за системен контролер на домейн за архивиране, който е член на този домейн.
Описание
Описание на акаунта. Може да се посочи с MMC за управление на компютър или управление на потребители.
хора с увреждания
Показва дали потребителският акаунт е деактивиран (True) или активиран (False).
домейн
Съдържа името на домейна на Windows, към който принадлежи потребителският акаунт. Ако не сте се присъединили към домейн, той ще покаже името на компютъра.
Пълно име
Пълно име на локален потребител, ако е посочено в MMC за управление на компютър или управление на потребители.
Дата на инсталиране
Дата на инсталиране на обекта. Това свойство не се нуждае от стойност, за да посочи, че обектът е инсталиран.
Локален акаунт
Ако е истина, акаунтът се дефинира на локалния компютър. В противен случай стойността му е фалшива.
Блокиране
Ако е вярно, потребителският акаунт е заключен от операционната система Windows.
име
Име на потребителския акаунт. Това би било същото име като име за вход в Windows 10.
Променяема парола
Вярно е, ако потребителят може да промени паролата си.
Парола изтича
Ако е вярно, паролата на този потребителски акаунт изтича.
Изисква се парола
Вярно, ако се изисква парола за потребителския акаунт.
SID
SID (идентификатор на сигурността) за този акаунт. SID е стойност на низ с променлива дължина, която се използва за идентифициране на попечител. Всеки акаунт има уникален SID, който орган, като домейн на Windows, издава. SID се съхранява в базата данни за сигурност. Когато потребител влезе, системата извлича потребителския SID от базата данни, поставя SID в маркера за достъп на потребителя, и след това използва SID в маркера за достъп на потребителя, за да идентифицира потребителя при всички последващи взаимодействия с Windows сигурност. Всеки SID е уникален идентификатор за потребител или група и различен потребител или група не може да има същия SID.
Тип SIDT
Изброена стойност, която определя типа на SID.
1 = Потребител
2 = Група
3 = Домейн
4 = Псевдоним
5 = Добре позната група
6 = Изтрит акаунт
7 = Невалиден
8 = Неизвестно
9 = Компютър
Състояние
Текущо състояние на обект. Могат да се дефинират различни оперативни и неоперативни състояния.
Оперативните състояния включват: "OK", "Degraded" и "Pred Fail", което е елемент за SMART активиран твърд диск, който може да функционира правилно, но предсказва повреда в близко бъдеще.
Неоперативните състояния включват: „Грешка“, „Стартиране“, „Спиране“ и „Услуга“, които могат да се прилагат по време на огледално повторно преобразуване на диск, презареждане на списък с потребителски разрешения или друга административна работа.
Стойностите са:
- Добре
- Грешка
- Деградирала
- Неизвестен
- Преди неуспех
- Стартиране
- Спиране
- Обслужване
- сресиран
- Без възстановяване
- Няма контакт
- Изгубена комуникация
Това е.

