Скриване на мрежови местоположения от списъци за прескачане в Windows 10
Както може би вече знаете, Windows 10 проследява и съхранява информация за това кои документи и кои папки и файлове сте отворили наскоро. Тази информация се използва от ОС за осигуряване на бърз достъп до документи чрез списъци за прескачане, когато имате нужда от тях отново. Възможно е да се скрият мрежовите местоположения от списъците за прескачане, така че те да показват документи и папки, които се съхраняват локално.
Реклама
Windows 10 показва списъци за прескачане в менюто "Старт" и за приложения в лентата на задачите, които поддържат тази функция. Ето как изглежда:
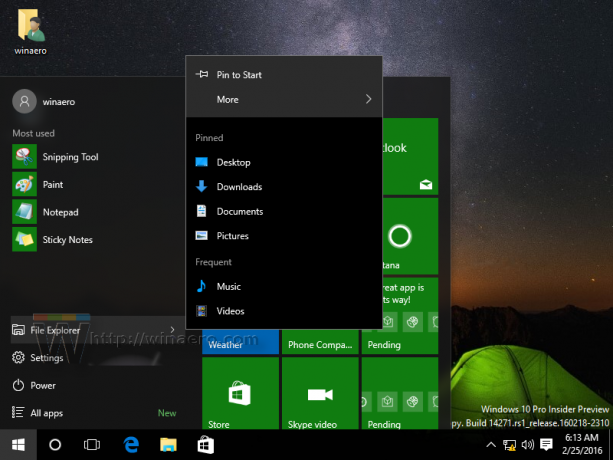
В Windows 10 лентата на задачите и менюто "Старт" бяха преработени, така че трябва да активирате специална опция за локална групова политика, за да скриете или покажете мрежовите местоположения в списъците за прескачане.
За да скриете мрежовите местоположения от списъците за прескачане в Windows 10, направете следното.
- Отвори Редактор на регистъра.
- Отидете до следния ключ на системния регистър:
HKEY_CURRENT_USER\Software\Policies\Microsoft\Windows\Explorer
Съвет: Вижте как да преминете към желания ключ на системния регистър с едно щракване.
Ако нямате такъв ключ, просто го създайте.
- Тук създайте нова 32-битова стойност на DWORD NoRemoteDestinations. Забележка: Дори и да стеработещ с 64-битов Windows, все още трябва да използвате 32-битов DWORD като тип стойност.
Задайте го на 1, за да премахнете мрежовите местоположения от списъците за прескачане в Windows 10.
- За да влязат в сила промените, извършени от настройката на системния регистър, трябва рестартирайте Windows 10.
По-късно можете да изтриете NoRemoteDestinations стойност за повторно добавяне на мрежови местоположения към списъците за прескачане.
За да ви спестя време, направих готови за използване файлове в системния регистър. Можете да ги изтеглите тук:
Изтеглете файлове от системния регистър
Използване на редактора на локални групови правила
Ако използвате Windows 10 Pro, Enterprise или Education издание, можете да използвате приложението Local Group Policy Editor, за да конфигурирате опциите, споменати по-горе, с GUI.
- Натиснете Печеля + Р клавиши заедно на клавиатурата и напишете:
gpedit.msc
Натиснете Enter.

- Ще се отвори редакторът на групови правила. Отидете на Потребителска конфигурация\Административни шаблони\Меню "Старт" и лента на задачите. Активирайте опцията за политика Не показвайте и не проследявайте елементи в списъците за прескачане от отдалечени места както е показано по-долу.

Това е.
Свързани статии:
- Как да деактивирате списъците за прескачане в Windows 10
- Променете броя на елементите в списъците за прескачане в Windows 10
- Как да изчистите списъците за прескачане в Windows 10


