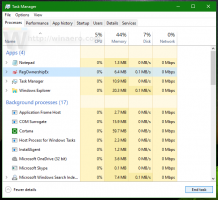Промяна на правилата за премахване на външни устройства в Windows 10
Windows дефинира две основни политики за премахване на външни устройства, Бързо премахване и По-добро представяне. Правилата контролират как системата взаимодейства с външни устройства за съхранение, като например USB устройства или външни устройства с активиран Thunderbolt. Започвайки от Windows 10 версия 1809, политиката по подразбиране е Бързо премахване.
В по-ранните версии на Windows политиката по подразбиране беше По-добро представяне.
Ако не сте запознати с правилата, ето кратко описание за тях:
- Бързо премахване. Тази политика управлява операциите за съхранение по начин, който поддържа устройството готово за премахване по всяко време. Можете да премахнете устройството, без да използвате Безопасно премахване на хардуера процес. За да направи това обаче, Windows не може да кешира операции за запис на диск. Това може да влоши производителността на системата.
- По-добро представяне. Тази политика управлява операциите за съхранение по начин, който подобрява производителността на системата. Когато тази политика е в сила, Windows може да кешира операции за запис на външното устройство. Въпреки това, трябва да използвате Процес на безопасно премахване на хардуера за да премахнете външното устройство. Процесът за безопасно премахване на хардуера защитава целостта на данните на устройството, като се уверява, че всички кеширани операции завършват.
Така че кеширането на запис на диск подобрява производителността на системата, може да доведе до загуба на данни поради прекъсване на захранването или друга хардуерна повреда. Някои данни може да останат в RAM буфера и да не бъдат записани на диска.
Политиката за премахване може да бъде променена индивидуално за всяко външно устройство, свързано към вашето устройство с Windows 10. Ето как може да се направи.
За да промените правилата за премахване на външни устройства в Windows 10,
- Свържете външно устройство, за което искате да промените правилата за премахване.
- Отворете File Explorer.
- Придвижете се до папката Този компютър и забележете буквата на устройството, присвоена на вашето устройство.
- Натисни Печеля + х ключовете заедно.
- В менюто изберете Управление на дискове.
- В Управление на дискове щракнете с десния бутон върху външното устройство в долната секция и след това щракнете Имоти.
- Отидете в раздела Политики и след това задайте политиката, която искате да използвате.
Ти си готов.
Съвет: Ако решите да отидете с По-добро представяне политика, се препоръчва да активирате опцията Disk Write Caching. За справка, моля, вижте следната публикация:
Активирайте или деактивирайте кеширането на запис на диск в Windows 10
Това е.