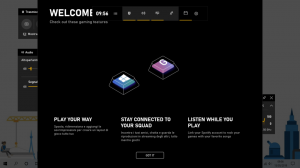Деактивирайте автоматичното стартиране на приложения в Windows 10
Започвайки с Windows 10 Fall Creators Update, операционната система може автоматично да отваря отново приложения, които са се изпълнявали преди изключване или рестартиране. Това поведение е напълно неочаквано за повечето потребители на Windows, които са надстроили до последната версия на операционната система. Ново проучване разкри настройка на системния регистър, която може да деактивира функцията.
Реклама
Ако следите разработката на Windows 10 и статиите в този блог, може да сте запознати с всички промени, направени в Windows 10. Една от тях беше възможността за повторно стартиране на приложенията след инсталиране на актуализации, т.е. след рестартиране, след като актуализациите са инсталирани. Ако тичате Windows 10 сборка 17040 и по-горе, трябва да използвате опцията Използвайте моята информация за вход, за да завършите автоматично настройката на моето устройство след актуализация или рестартиране под поверителност в Настройки. Вижте статия "Как да влезете автоматично след рестартиране на Windows 10". Въпреки това, много потребители съобщават, че това не работи за тях.
 Microsoft каза следното:
Microsoft каза следното:
Въз основа на вашите отзиви, функцията за възстановяване на приложения, които са се регистрирали за приложение, се рестартира след рестартиране или изключване (чрез опции за захранване, налични в менюто "Старт" и различни други местоположения) е настроено да се извършва само за потребители, които са активирали „Използвайте информацията ми за вход, за да завършите автоматично настройката на моето устройство след актуализация или рестартиране“ в секцията Поверителност под Опции за вход Настройки.
Ако използвате по-стара версия, можете да използвате друг трик. Съвет: За да намерите сборката, която сте инсталирали, вижте статията Как да намерите номера на компилация на Windows 10, който използвате.
С Windows 10 Fall Creators Update операционната система автоматично ще стартира приложенията, които сте изпълнявали преди изключване или рестартиране. Дори деактивирането на функцията Fast Boot не променя ситуацията. Изпълнението на командата за изключване спира операционната система да отваря отново приложения. Командата е както следва:
изключване -t 0 -s

Когато искате да рестартирате, вместо това използвайте следната команда, за да рестартирате ОС:
изключване -t 0 -r
Вижте следната статия:
Деактивирайте автоматичното повторно отваряне на приложения в Windows 10
И накрая, нова настройка на системния регистър, открита от потребителя на форума на MDL, Хендрик Вермаак, деактивира напълно функцията. Ето как може да се направи.
Преди да продължите, трябва да намерите идентификатора за защита за вашия потребителски акаунт (SID).
Намерете идентификатора за сигурност на вашия потребителски акаунт (SID)
Има специална конзолна команда, която можете да използвате, за да получите информация за потребителски акаунти в Windows 10. Това ще ви позволи да намерите SID и много друга информация. Тя е разгледана подробно в тази статия:
Накратко, изпълнете следната команда:
Списъкът с потребителски акаунти на wmic пълен
Ето примерния изход:
Обърнете внимание на стойността на SID за вашия акаунт.
Деактивирайте автоматичното стартиране на приложения в Windows 10
- Отвори Редактор на регистъра.
- Отидете до ключа
HKEY_LOCAL_MACHINE\SOFTWARE\Microsoft\Windows NT\CurrentVersion\Winlogon\UserARSO\SID. Заменете частта SID с вашата действителна стойност на SID, напр.S-1-5-21-1009994778-2815073881-3359792039-1001. - Вдясно създайте или променете нова 32-битова стойност на DWORD Откажете се и го задайте на 1.
- Рестартирайте Windows 10.
За да ви спести време, авторът е създал автоматизиран скрипт.
@echo off.:: Деактивиране на функцията за автоматично стартиране на Windows 10.:: Автор: Хендрик Вермаак, 3 февруари 2018 г.:: Проверете за административни разрешения. >nul 2>&1 "%SYSTEMROOT%\system32\cacls.exe" "%SYSTEMROOT%\system32\config\system":: Ако е зададен флаг за грешка, нямаме администратор. ако '%errorlevel%' NEQ '0' ( echo Искане на административни привилегии... отидете на UACPrompt. ) иначе ( отидете gotAdmin ) :UACPromp. echo Задайте UAC = CreateObject^("Shell. Приложение"^) > "%temp%\getadmin.vbs" echo UAC.ShellExecute "cmd.exe", "/C %~f0,, "runas", 1 >> "%temp%\getadmin.vbs" cscript "%temp%\getadmin.vbs" изход /B.: gotAdmin. ако съществува "%temp%\getadmin.vbs" (дел "%temp%\getadmin.vbs") натиснете "%CD%" CD /D "%~dp0":: BatchGotAdmin (Изпълнявайте като код на администратор):: Деактивирайте функцията за автоматично стартиране. ехо. for /F "tokens=* skip=1" %%n in ('wmic useraccount, където "name='%username%'" get sid ^| findstr "."') do (set SID=%%n) reg add "HKEY_LOCAL_MACHINE\SOFTWARE\Microsoft\Windows NT\CurrentVersion\Winlogon\UserARSO\%SID%" /v OptOut /t REG_DWORD /d 1 /f. ехо. Функцията за автоматично стартиране на ехо е деактивирана. ехо. ехо. echo Моля, натиснете произволен клавиш, за да излезете... пауза > нула
Можете да копирате и поставите текста по-горе в нов прозорец на Notepad и да го запишете като CMD файл. Като алтернатива можете да изтеглите cmd файла тук:
Изтеглете CMD файл
Това е.
Източник: MDL.