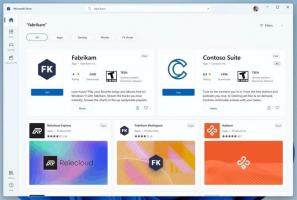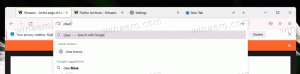Добавете контролния панел към този компютър в Windows 10
В Windows 10 е премахната възможността за бързо отваряне на контролния панел от потребителския интерфейс на лентата. Бутонът за отварянето му беше заменен с Настройки. Докато много опции в класическия контролен панел в момента са налични в настройките, контролът Панелът все още има десетки изключителни аплети, които все още не са пренесени в съвременните настройки ап. Може да искате да добавите обратно контролния панел към този компютър. Ето как.
Настройки е универсално приложение в комплект с Windows 10. Той е създаден, за да замени класически контролен панел както за потребители на сензорен екран, така и за потребители на мишка и клавиатура на настолен компютър. Състои се от няколко страници, които предлагат нови опции за конфигуриране на Windows 10, заедно с някои по-стари опции, наследени от класическия контролен панел. Във всяка версия Windows 10 получава все повече класически опции, преобразувани в модерна страница в приложението Настройки.
Към момента на писането, класическият контролен панел все още се предлага с редица опции и инструменти, които не са налични в Настройки. Той има познат потребителски интерфейс, който много потребители предпочитат пред приложението Настройки. Те биха искали да имат опция да го стартират от папката Този компютър, както в предишни версии на операционната система. Ето решение.
За да добавите контролен панел към този компютър в Windows 10, направете следното.
Възможно е да добавите контролния панел с настройка на системния регистър. Необходимият ключ е защитен от собствеността на TrustedInstaller, но това не е голям проблем. Следвайте инструкциите по-долу.
- Изтеглете преносимото приложение ExecTI и го разопаковайте във всяка папка, която желаете: Изтеглете ExecTI.
- Отблокиране изтегления файл.
- Използвайки ExecTI, стартирайте приложението "regedit.exe". Вижте екранната снимка по-долу.
- Отидете до следния ключ на системния регистър:
HKEY_CLASSES_ROOT\CLSID\{5399E694-6CE5-4D6C-8FCE-1D8870FDCBA0} - Вдясно създайте нова 32-битова стойност на DWORD с име DescriptionID. Дори и да бягате 64-битова версия на Windows 10, трябва да използвате 32-битов тип стойност DWORD.
- Задайте стойностните данни на 3.
- Ако тичате 64-битова версия на Windows 10, отидете на следния клавиш:
HKEY_CLASSES_ROOT\Wow6432Node\CLSID\{5399E694-6CE5-4D6C-8FCE-1D8870FDCBA0} - Там създайте същата стойност DescriptionID и задайте нейните стойностни данни на 3.
- Сега отидете на следния ключ:
HKEY_LOCAL_MACHINE\SOFTWARE\Microsoft\Windows\CurrentVersion\Explorer\MyComputer\NameSpace
- Тук създайте нов подключ с име {5399E694-6CE5-4D6C-8FCE-1D8870FDCBA0}.
- Ако тичате 64-битова версия на Windows 10, създайте същия подключ под ключа.
HKEY_LOCAL_MACHINE\SOFTWARE\Wow6432Node\Microsoft\Windows\CurrentVersion\Explorer\MyComputer\NameSpace
Сега отворете този компютър. Ще видите нов елемент под групата „Папки“, наречен Контролен панел.
Ето как работи. Създадената от вас стойност DescriptionID казва на Windows 10 да покаже виртуалната папка на контролния панел в категорията „Папки“ на папката Този компютър. Но той няма да се вижда в този компютър, докато не посочите изрично неговия CLSID под ключа HKEY_LOCAL_MACHINE\SOFTWARE\Microsoft\Windows\CurrentVersion\Explorer\MyComputer\NameSpace.
По този начин можете да добавите всеки аплет от контролния панел или виртуална папка към този компютър. Можете да получите пълния списък с налични CLSID в следната статия:
CLSID (GUID) списък с местоположения на обвивката в Windows 10.
Можете да спестите времето си и да избегнете сложното редактиране на системния регистър. Вместо това използвайте Winaero Tweaker, моето безплатно приложение, което се предлага с огромен брой опции за персонализиране на Windows 10. Една от опциите му е възможността за персонализиране на папки в този компютър. Можете да добавите всяка персонализирана папка, всеки аплет на контролния панел, библиотека или местоположение на обвивката към папката Този компютър само с две щраквания.
Можете също да премахнете някоя от папките по подразбиране. Можете да изтеглите Winaero Tweaker тук:
Изтеглете Winaero Tweaker