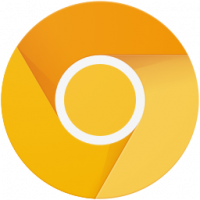Как да убиете процес в Windows 10
Когато стартирате приложение, операционната система създава процес за изпълним файл на приложението. Той съдържа програмния код и текущата му дейност. Windows присвоява специален номер, известен като идентификатор на процес (PID), който е уникален за всеки процес. Има редица причини, поради които може да искате да убиете процес и различни методи, които можете да използвате, за да го прекратите. Ето как може да се направи.
Реклама
Ако дадено приложение спре да отговаря, консумира много системни ресурси или се държи неочаквано и не ви позволява да го излезете, може да искате да прекратите процеса му, за да затворите приложението принудително. Традиционно Windows позволява използването на диспечера на задачите и командния ред за тези задачи. В допълнение към тези методи можете да използвате PowerShell. Ето как.
За да убиете процес в Windows 10, направете следното.
- Отворете диспечера на задачите.
- Кликнете върху „Повече подробности“ в долния десен ъгъл, за да влезете в режим на пълен изглед.

- Изберете желаното приложение в списъка с приложения.
- Кликнете върху Последна задача бутон или натиснете дел клавиш на клавиатурата.


Ти си готов.
Това е най-известният метод на Task Manager.
Забележка: Същото може да се направи от раздела Подробности. Това е специален раздел, който изброява имена на процеси вместо имена на приложения. Там можете да изберете процес от списъка и да щракнете върху Край на процеса бутон или натиснете дел ключ. 
Използването на бутона Край на задачата означава, че Windows първо се опитва да види за определено време за изчакване дали процесът наистина е спрял да реагира и се опитва да събере срив или изхвърляне на паметта на процеса. След това прекратява приложението.
Съвет: Силно препоръчваме да прочетете статията Как бързо да прекратите процес с диспечера на задачите в Windows 10 за да научите всички трикове на диспечера на задачите. Освен това можете вземете класическото приложение Task Manager в Windows 10 за приключване на процеси или задачи.
Друг класически метод за затваряне на процес е конзолният инструмент умение. Той идва в комплект с модерни версии на Windows.
Убийте процес с помощта на Taskkill
Забележка: Някои процеси се изпълняват като администратор (повишено). За да ги убиете, трябва да отворите екземпляр на командния ред с повишени стойности.
- Отворете командния ред като текущия потребител или като Администратор.
- Тип списък със задачи за да видите списъка с работещи процеси и техните PID. Тъй като списъкът може да е много дълъг, можете да използвате символ с вертикална черта с командата more.
списък със задачи | Повече ▼

- За да убиете процес чрез неговия PID, въведете командата:
taskkill /F /PID pid_number
- За да убиете процес с неговото име, въведете командата
taskkill /IM "име на процес" /F
Например, за да убиете процес чрез неговия PID:
taskkill /F /PID 1242

За да убиете процес с неговото име:
taskkill /IM "notepad.exe" /F

Taskkill поддържа много полезни опции, които можете да използвате за прекратяване на приложения. Можете да ги научите, като го стартирате, както следва: taskkill /?. Можете да използвате taskkill затворете всички неотговарящи задачи наведнъж в Windows 10.
Убийте процес с помощта на PowerShell
Забележка: За да убиете процес, който се изпълнява с повишени права, трябва да отворите PowerShell като администратор.
- Отвори PowerShell. Ако е необходимо, стартирайте го като Администратор.
- Въведете командата
Вземи процесза да видите списъка с работещи процеси. - За да убиете процес с неговото име, изпълнете следния командлет:
Stop-Process -Име "ProcessName" -Принудително
- За да убиете процес чрез неговия PID, изпълнете командата:
Stop-Process -ID PID -Force
Примери:
Тази команда ще затвори процеса на notepad.exe.
Stop-Process -Име "Notepad" -Force

Следващата команда ще затвори процес с PID 2137.
Stop-Process -ID 2137 -Force
Ако трябва да убиете приложение на Store, вижте следната статия:
Как да прекратите приложенията на магазина в Windows 10
Това е.