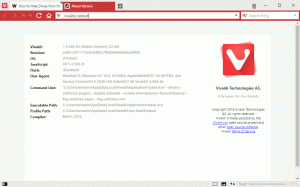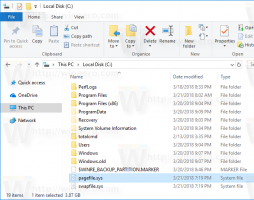Използвайте локални устройства и ресурси във виртуална машина Hyper-V
Windows 10, Windows 8.1 и Windows 8 идват с Client Hyper-V, така че можете да стартирате поддържана операционна система за гости във виртуална машина. Hyper-V е естествен хипервизор на Microsoft за Windows. Първоначално е разработен за Windows Server 2008 и след това пренесен на клиентска операционна система Windows. Той се подобри с времето и присъства и в най-новата версия на Windows 10. Днес ще видим как да пренасочите вашите локално свързани устройства към виртуална машина Hyper-V.
Реклама
Забележка: Само Windows 10 Pro, Enterprise и Education издания включват технологията за виртуализация Hyper-V.
Какво е Hyper-V
Hyper-V е собственото решение на Microsoft за виртуализация, което позволява създаване на виртуални машини на x86-64 системи, работещи под Windows. Hyper-V беше пуснат за първи път заедно с Windows Server 2008 и се предлага без допълнително заплащане от Windows Server 2012 и Windows 8. Windows 8 беше първата клиентска операционна система на Windows, която включваше поддръжка за хардуерна виртуализация. С Windows 8.1 Hyper-V има редица подобрения като подобрен режим на сесия, позволяващ висококачествена графика за връзки към виртуални машини, използващи RDP протокол и USB пренасочване, което е активирано от хоста към виртуалните машини. Windows 10 внася допълнителни подобрения в предлагането на собствения хипервизор, включително:
- Горещо добавяне и премахване за памет и мрежови адаптери.
- Windows PowerShell Direct – възможността за изпълнение на команди във виртуална машина от операционната система на хоста.
- Сигурно зареждане на Linux – Ubuntu 14.04 и по-нови версии и предложенията на SUSE Linux Enterprise Server 12 OS, работещи на виртуални машини от поколение 2, вече могат да се зареждат с активирана опция за сигурно зареждане.
- Управление на ниско ниво на Hyper-V Manager – Hyper-V мениджърът може да управлява компютри, работещи с Hyper-V на Windows Server 2012, Windows Server 2012 R2 и Windows 8.1.
Използвайте локални устройства и ресурси във виртуална машина Hyper-V
Забележка: The Подобрена сесия функцията трябва да е активирана за вашата виртуална машина.
- Отворете Hyper-V Manager от менюто "Старт". Съвет: Вижте Как да навигирате в приложенията по азбука в менюто "Старт" на Windows 10. Може да се намери под Административни инструменти на Windows > Hyper - V мениджър.

- Щракнете върху името на вашия хост вляво.
- Щракнете двукратно върху вашата виртуална машина, за да отворите диалоговия й прозорец за свързване.
- Кликнете върху Започнете.

- Диалоговият прозорец за свързване ще се отвори автоматично. Там щракнете върху Показване на опции.

- Превключете към Местни ресурси раздел.
- Активирайте опциите Принтери и/или Клипборд за да ги направи достъпни в гост ОС.

- Сега щракнете върху | Повече ▼ бутон.
- Активирайте или деактивирайте устройствата, които искате да използвате във виртуалната машина, след което щракнете върху OK.

- Сега щракнете върху Свържете се бутон за достъп до вашата VM.
Забележка: Ако активирате (отметнете) опцията Запазете настройките ми за бъдещи връзки към тази виртуална машина в диалоговия прозорец за свързване в раздела Дисплей, Hyper-V ще се свърже автоматично с тази виртуална машина следващия път, когато я стартирате. За да отмените тази промяна, можете да отворите този диалогов прозорец принудително.
Принудително отваряне на диалоговия прозорец за свързване на Hyper-V
- Отворете ан повишен команден ред.
- Въведете или копирайте и поставете следната команда:
vmconnect localhost "Име на VM" /редактиране - Заменете локален хост част с адреса на вашия Hyper-V сървър.
- Заменете
"Име на VM"част с вашето име на VM, напр. "Windows 10".
Ти си готов.
Свързани статии:
- Създайте пряк път за връзка с виртуална машина Hyper-V в Windows 10
- Импортирайте виртуална машина Hyper-V в Windows 10
- Експортирайте виртуална машина Hyper-V в Windows 10
- Променете папката по подразбиране за виртуална машина Hyper-V в Windows 10
- Променете папката за виртуални твърди дискове Hyper-V в Windows 10
- Премахнете флопидисковото устройство във виртуална машина на Windows Hyper-V
- Промяна на DPI на виртуална машина Hyper-V (ниво на мащабиране на мащаба на дисплея)
- Създайте пряк път за виртуална машина Hyper-V в Windows 10
- Активирайте или деактивирайте подобрената сесия на Hyper-V в Windows 10
- Как да активирате и използвате Hyper-V в Windows 10
- Създавайте виртуални машини на Ubuntu с Hyper-V Quick Create