Как да изтриете потребителски профил в Windows 10
В тази статия ще видим как да изтриете профил за потребителски акаунт, без да изтривате самия акаунт. Това ще ви позволи да нулирате всички предпочитания и настройки за всички приложения и Windows за конкретен потребител.
Реклама
Забележка: Тази статия не обяснява как да изтриете потребителски акаунт. Вместо това ще видим как да нулираме данните на потребителския акаунт, като изтрием неговия профил. Ако трябва да изтриете самия потребителски акаунт, моля, вижте следната статия:
Как да премахнете правилно потребителски акаунт в Windows 10
Потребителският профил е набор от файлове и папки за съхранение на всички лични предпочитания, настройки на приложението, документи и други данни. Всеки потребителски акаунт има свързан потребителски профил. Обикновено се съхранява в папката C:\Users\Username и включва редица подпапки като Desktop, Documents, Изтегляния и т.н., заедно със скрити папки като AppData, които съхраняват настройките за различни функции на Windows и са инсталирани приложения. Основната цел на потребителския профил е да създаде персонализирана среда с индивидуални опции, съобразени с крайния потребител.
Ако вашият потребителски профил е повреден или ако трябва да го възстановите по подразбиране, тогава можете да изтриете профила, без да премахвате акаунта. Следващият път, когато влезете, автоматично ще бъде създаден нов профил за вашия потребителски акаунт. Нека видим как може да се направи.
Преди да продължите, уверете се, че вашият потребителски акаунт има административни привилегии. Също така не можете да изтриете профила за текущия (активен) акаунт. Уверете се, че сте влезли с друг потребителски акаунт, а не с този, чиито потребителски данни искате да изтриете.
За да изтриете потребителски профил в Windows 10, направете следното.
- Натиснете Печеля + Р бързи клавиши на клавиатурата. На екрана ще се появи диалоговият прозорец Run. Въведете следното в текстовото поле и натиснете Enter:
SystemPropertiesAdvanced

- Ще се отворят разширени системни свойства. Там кликнете върху Настройки бутон в Потребителски профили раздел.

- В прозореца Потребителски профили изберете профила на потребителския акаунт и щракнете върху Изтрий бутон.
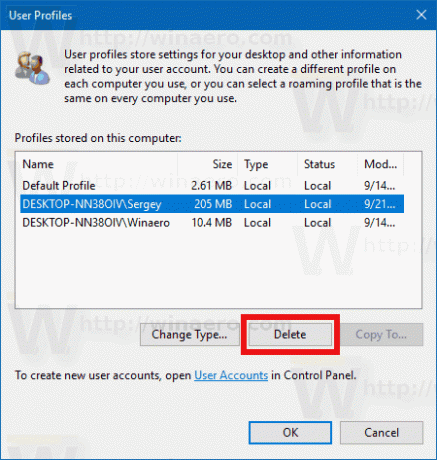
- Потвърдете заявката и профилът на потребителския акаунт ще бъде изтрит.
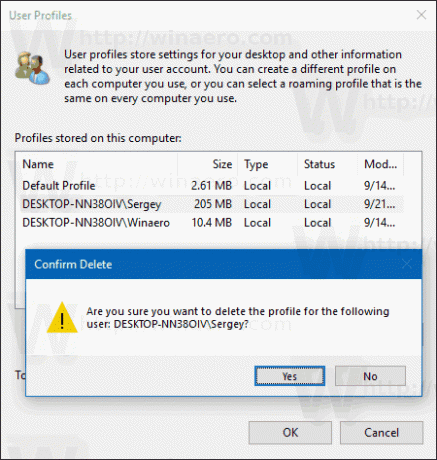
Следващият път, когато потребителят влезе, неговият или нейният профил ще бъде създаден отново автоматично, с всички опции и настройки по подразбиране.
Може също да се интересувате да научите как да изтриете потребителски профил ръчно. Тази процедура включва File Explorer и приложението за редактор на системния регистър.
Изтрийте ръчно потребителски профил в Windows 10
- Отвори File Explorer.
- Отидете в папката C:\Users и потърсете потребителското име, което искате да изтриете. Подходящата папка съдържа всичко, свързано с потребителския профил, така че просто трябва да изтриете тази папка.

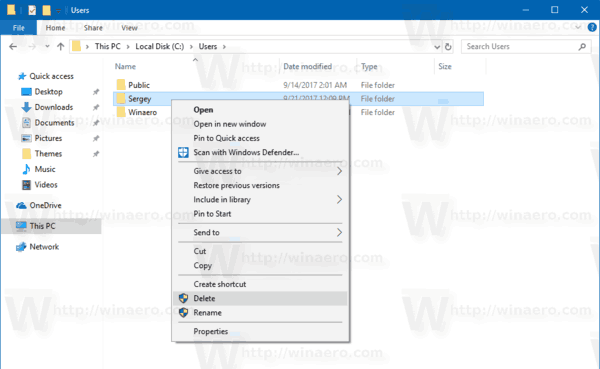
- Сега отворете Редактор на регистъра.
- Отидете на следния ключ на системния регистър.
HKEY_LOCAL_MACHINE\SOFTWARE\Microsoft\Windows NT\CurrentVersion\ProfileList
Вижте как да отидете до ключ в системния регистър с едно щракване.
- Отляво преминете през подключовете. За всеки подключ потърсете данните за стойността на ProfileImagePath стойност на низа. След като намерите този, който сочи към изтрития потребителски профил, премахнете го. Вижте следната екранна снимка:
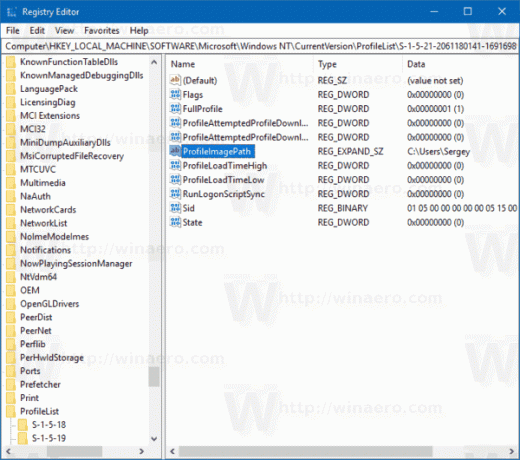
Това е! Току-що изтрихте потребителския профил за акаунта. Той ще бъде създаден отново, като се използват настройките по подразбиране следващия път, когато потребителят влезе.
