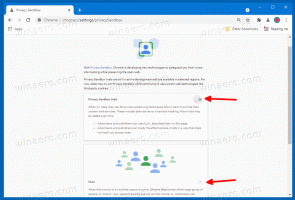Създаване на лента с инструменти на God Mode All Tasks в Windows 10
В Windows 10 Microsoft премества всичко от класическия контролен панел към модерното приложение, наречено „Настройки“. Той вече е наследил много опции, които са били достъпни изключително в контролния панел. Ако предпочитате да използвате класическия контролен панел, може да сте наясно със скрит аплет „Всички задачи“, който изброява всички елементи на контролния панел в един изглед. Ето как да създадете лента с инструменти на лентата на задачите за аплета All Tasks, така че всички настройки на Windows 10 ще бъдат с едно щракване разстояние от показалеца на мишката.
Реклама
черупка{ED7BA470-8E54-465E-825C-99712043E01C}.Това ще отвори папката All Tasks, широко известна като "God Mode". От там можете да получите достъп до всички настройки в Windows 10.

Лентата на задачите в Windows 10 ви позволява да добавяте ленти с инструменти. Следните ленти с инструменти по подразбиране са налични извън кутията:
- Адрес
- Връзки
- работен плот
Освен това можете да създавате нови ленти с инструменти със съдържанието на устройство, папка или мрежово местоположение по ваш избор.

Можем да използваме последната опция, за да създадем лентата с инструменти "God Mode", показваща съдържанието на аплета All Tasks.
Първо, трябва да изтеглите папка с всички преки пътища, които ще се използват като източник на лентата с инструменти.
За да създадете всички задачи God Mode Toolbar в Windows 10,
- Изтеглете следния ZIP архив: Изтеглете ZIP архива на всички задачи.
- Разопаковайте го на някое удобно място по ваш избор. Например c:\data\winaero\all tasks.
- С File Explorer отидете до родителската папка (напр. c:\data\winaero).

- Тип
cmd.exeв адресната лента, за да отворите нов команден ред на това място.
- Въведете следната команда:
attrib +r "Всички задачи". След това ще получите икона на контролния панел за Всички задачи папка във File Explorer.
- Затворете командния ред.
- Сега щракнете с десния бутон върху лентата на задачите и изберете Лента с инструменти > Нова лента с инструменти... от контекстното меню.

- Прегледайте за Всички задачи папка и щракнете върху Изберете папка бутон в диалоговия прозорец на браузъра на папки.

- Ще бъде създадена нова лента с инструменти, която ви дава бърз достъп до всички административни задачи в Windows 10.

Можете допълнително да персонализирате лентата с инструменти, като щракнете с десния бутон върху нея и промените нейните опции.
Персонализирайте лентата с инструменти за всички задачи
Първо щракнете с десния бутон върху лентата на задачите и премахнете отметката Заключете лентата на задачите.
Сега плъзнете Лента с инструменти за всички задачи до желаното място с помощта на лентата с две линии, която се появява, след като сте отключили лентата на задачите. 
След това щракнете с десния бутон върху Лента с инструменти за всички задачи и променете следните опции според вашите предпочитания:
- Покажи заглавие
- Показване на текст
- Преглед > Големи икони
- Преглед > Малки икони

Ти си готов.
И накрая, ако искате да премахнете лентата с инструменти, направете следното.
За да премахнете лентата с инструменти Всички задачи,
- Щракнете с десния бутон върху лентата на задачите и премахнете отметката от Ленти с инструменти > Всички задачи.

- Премахнете папката, която съхранява преките пътища, напр. c:\data\winaero\Всички задачи.

Това е.
Интересни статии:
- Как да активирате бързо стартиране в Windows 10
- Как да направите иконите за бързо стартиране по-големи в Windows 10
- Превърнете приложението Settings в папка God Mode в Windows 10