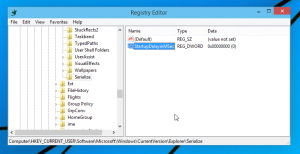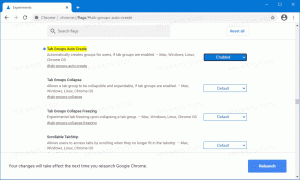Как да промените потребителската парола в Windows 10
Има няколко начина да зададете нова парола за вашия потребителски акаунт на вашия компютър с Windows. Бих искал да споделя всички тях, така че следващия път, когато трябва да промените паролата си (или да зададете нова парола за друг потребителски акаунт), можете да изберете най-бързия и удобен начин за себе си.
Windows 10 поддържа два типа акаунти. Единият е класическият локален акаунт, който е бил наличен във всички предишни версии на Windows, другият е модерният акаунт в Microsoft, който е свързан с облачните услуги на компанията. Ето как да промените паролата си в Windows 10 в зависимост от типа на вашия акаунт.
Ето различните начини, по които можете да промените паролата си за Windows:
Ctrl + Alt + Del екран за сигурност
Този метод ви позволява да зададете парола само за регистрирания в момента потребител, т.е. За да промените паролата си чрез този метод, направете следното:
- Натиснете Ctrl + Alt + дел клавишите заедно на клавиатурата ви, за да получите екрана за защита.
- Кликнете върху „Промяна на парола“.
- Посочете новата парола за вашия потребителски акаунт:
Приложение за настройки
В Windows 10 Microsoft премести много опции, свързани с потребителски акаунт, в приложението Настройки. За да зададете парола за вашия акаунт чрез приложението Настройки, трябва да изпълните следните стъпки:
- Стартирайте приложението Настройки.
- Кликнете върху „Акаунти“.
- Кликнете върху „Опции за вход“ вляво.
- Тук можете да промените различни опции за влизане, включително паролата и ПИН кода:
- Стартирайте приложението Настройки.
Контролен панел
Класическият контролен панел ви позволява да управлявате пароли за всички потребителски акаунти на вашия компютър.
- Отворете следната страница на контролния панел:
Контролен панел\Потребителски акаунти и семейна безопасност\Потребителски акаунти\Управление на акаунти
Изглежда по следния начин:
- Щракнете върху потребителския акаунт, чиято парола трябва да промените.
- Кликнете върху връзката „Промяна на паролата“:
- Отворете следната страница на контролния панел:
Компютърно управление
Този метод е много стар и работи във всички версии на Windows, от Windows 2000 до Windows 10. С помощта на добавката за управление на компютъра можете да зададете нова парола за всеки акаунт в Windows.
- Отворете File Explorer и щракнете с десния бутон върху иконата "Този компютър".
- Изберете "Управление" от контекстното меню.
- В Управление на компютъра изберете "Локални потребители и групи" в левия прозорец.
- В десния прозорец щракнете двукратно върху папката „Потребители“.
- Списъкът с потребители ще бъде отворен. Щракнете с десния бутон върху желания потребителски акаунт и задайте паролата му от контекстното меню:
Команден ред / net.exe
Последният метод за задаване на нова парола за потребителския акаунт е използването на повишен екземпляр на командния ред.
- Отворете ан повишен команден ред.
- Въведете следната команда:
net потребител потребителско име парола
Заменете „User_name“ и „password“ с желаните стойности. Посочената от вас парола ще бъде зададена незабавно без подкана.
- Като алтернатива можете да използвате следната команда:
net потребител потребителско име *
Това ще поиска интерактивно нова парола за акаунта "User_name".
- Ако имате компютър, присъединен към домейн, използвайте следната команда:
net потребител потребителско име * /DOMAIN
Това ще поиска интерактивно нова парола за акаунта "User_name" в посочения домейн.
Промяна на парола за акаунт в Microsoft в Windows 10
Ако използвате акаунт в Microsoft в Windows 10, тогава можете да използвате следните опции:
- Методът на приложението Настройки.
- Връзката Промяна на парола на екрана за сигурност Ctrl + Alt + Del.
Те са описани по-горе.
В допълнение към тях можете да промените паролата за вашия акаунт в Microsoft онлайн.
Отвори Майкрософт акаунт уеб сайт.
Щракнете върху бутона Вход и въведете данните за акаунта си.
Ще се отвори страницата с профил на акаунт в Microsoft. Там кликнете върху „Промяна на паролата“ под имейл адреса си вляво:
Следвайте инструкциите, предоставени на екрана.
Това е. Сега знаете всички възможни начини за променете паролата за потребителски акаунт в Windows 10. Моля, уведомете ме, ако съм забравил нещо.